Overview of company settings and what each setting does.
You must have the Edit Company Permission to access these settings.
Content
General Tab

This is information exclusively for reference and will not affect how Mingo is displayed.
Metrics Tab
Metrics are used for color highlighting in the Operator Screen and Scoreboards. The color coding means the following:
- Green: metric is on target
- Yellow: between target and warning
- Red: below warning
These are the company defaults for the targets. You can override these defaults at the Facility, Department, and Machine level.
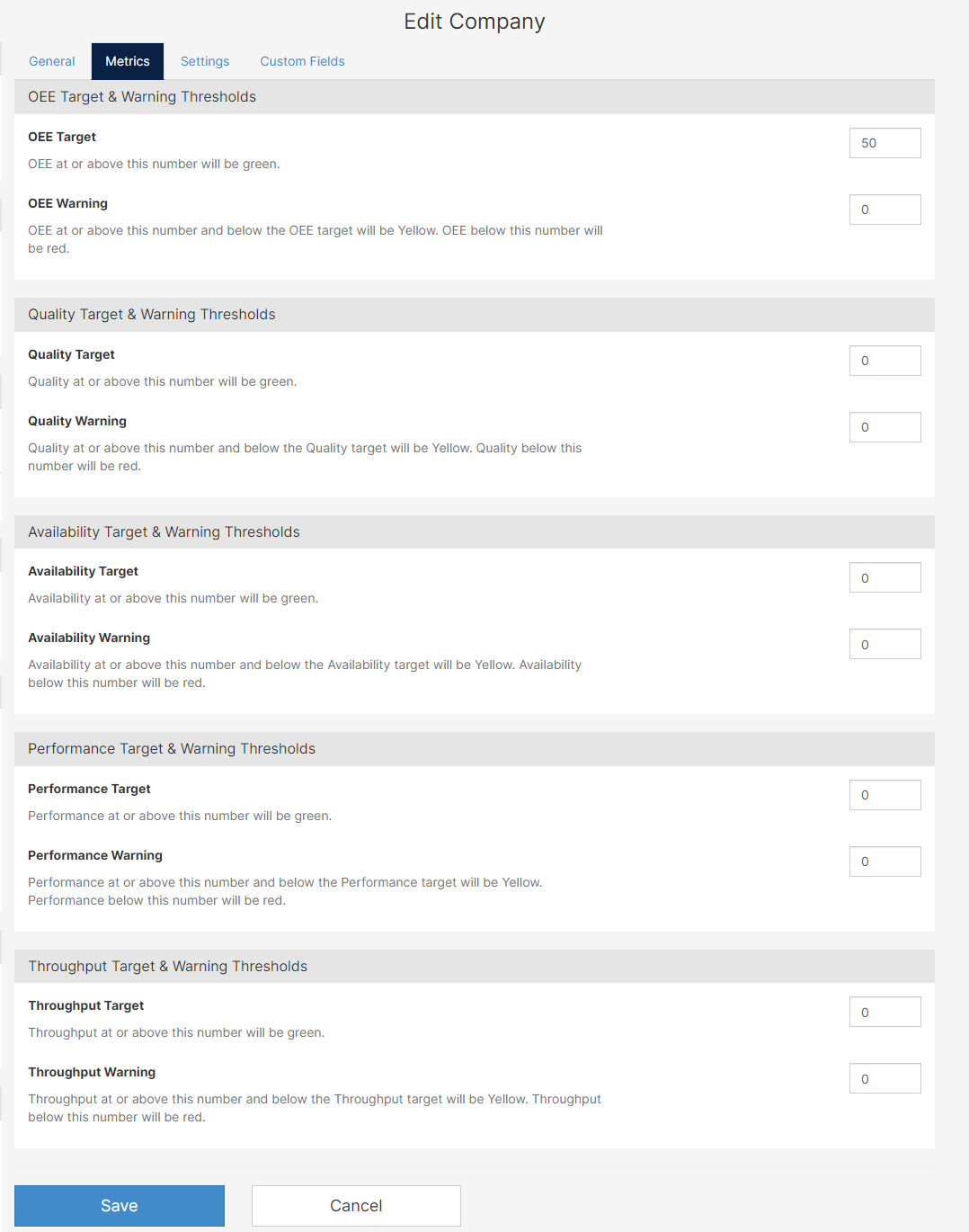
Settings Tab
Default Language
The default language for the entire company. Users can have their own language that is set on the user record. To access those settings, follow the next steps:
Administration Tab > User > Settings
Default Calendar
The default calendar used by default throughout your Mingo environment. This option can be overridden by any facility, department, or cell/machine.
Enable Planned and Ideal Cycle Time
Enables the ability to specify both a Planned and Ideal Cycle Time, typically used to measure your planned cycle times against the ideal speed of a machine. For example, a machine is able to run 100 parts an hour, but operations can only run at 80 parts per hour. There are many reasons why this might happen in a manufacturing floor.
You can add Ideal Cycle times to each part in the machine or set a default part cycle for the machine.
Administration Tab > Parts > Cycle Times
Change to No Work at Shift Change
If a Work Order's required quantity has been met, the next shift will start in a NoWork state.
Make sure Schedule is enabled. If it is not, please contact Mingo Support.
Manual Change Over
Allows the operator to change from one part or job to another on the operator screen. The Change button will appear on the operator screen.
Enable Auto Change Over
If the work order's quantity is met and a short stop is detected, the operator will be prompted to change over to a new production run or work order. This downtime can be planned or unplanned. You can assign a short stop in the machine settings:
Administration Tab > [Select a machine for the short stop] > Settings > Short Stop Settings
Track Change Over Duration
If the maximum is reached on the planned downtime duration, a timer will start tracking as unplanned downtime.
Operator Screen Template
There are three operator screen formats in Mingo: Standard, Throughput, and Legacy. Displays of the screens can be found on the Operator Screen Link. This is a company wide setting and cannot be changed on a machine by machine basis.
Show All Shifts
By default, Mingo will limit the shifts shown in different parts of the system. You will only be shown shifts that are currently available on the shift calendar. For example, if it is currently 10:00 am and 1st shift is from 7:00 am - 3:00 pm you will only be able to choose 1st Shift. This feature allows you to see all the shifts regardless of time.
Use Scrap Wizard
Use the scrap wizard interface rather than the bulk edit interface for entering scrap. Below are example screen shots.
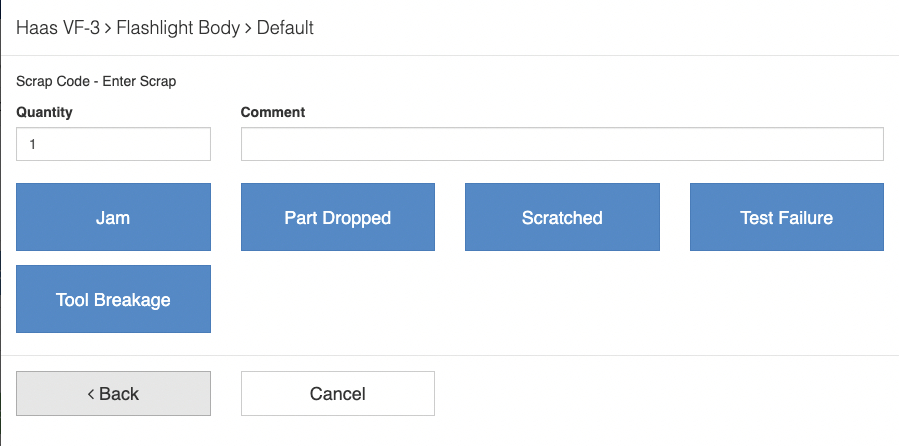
Scrap Wizard
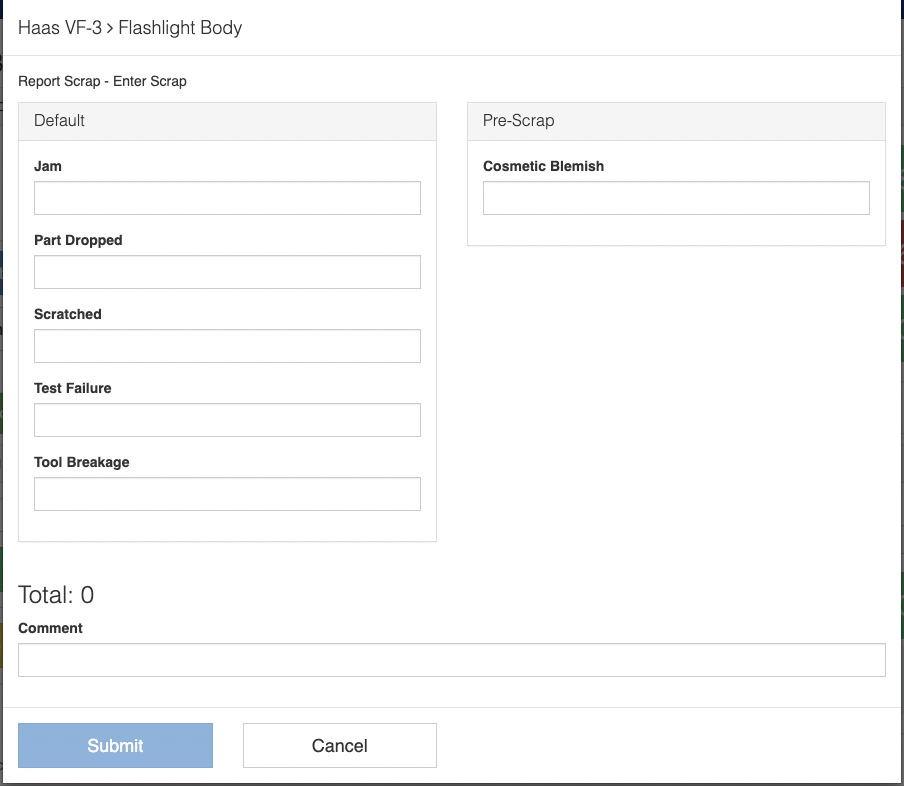
Bulk Scrap Entry
If you enter scrap on an hourly basis or just a couple times per shift the bulk entry interface is recommended
Enable Serial Devices
Allows you to add Serial Devices, like scales. This will tie them to a machine or process data metric.
Does Scrap Cutoff Active Downtime?
If "Yes", scrap events will cut off any active downtime. Set to "No" if scrap events should not cutoff active downtime.
Start Short Stops At End of Last Event
Set the start time of a short stop to the time of the last event. Currently the system records the short stop event date after the short stop threshold. For example, if your short stop threshold is 2 minutes and the last event you received was at 3:05 pm. The short stop would start at 3:07 pm. The 2 minutes would be calculated as a performance loss instead of an availability loss. When the feature is turned on the short stop would start at 3:05 pm and be calculated as an availability loss.
Custom Units of Measure
To account for Units of Measurement not found in Mingo, customers are able to add their units of measurement. If two machines on the same facility report production in different units, this is recommended.
Line Configuration
Allows you to establish different stations that work as one cell or machine. For example, a filler and a packer that takes the raw material and gives you a final product. Stations can have different cycle times.
Co-parts
Allows the ability to run two parts at the same time on the same machine.
Custom Fields
Ability to define and use custom fields. These fields are then attached to an object, and they can be used in forms or to do custom calculations.
Schedule
Enables the Schedule and Work Order Management module. This lets you schedule Work orders to each machine according to your calendar.
Manual Process Data
Enables the ability to manually track process data from the operator screen.
Operator Tracking
Enables the ability for operators to clock in and out of jobs. Operators can clock into multiple jobs and machines at the same time, if needed.
Resource Group
This groups machines together. It makes reporting and scheduling multiple machines easier. For example, 5 machines run the same part. You schedule the Resource Group, and the machines in that Resource Group will have access to the same Work Order.
The hierarchy, when this feature is enabled, is Company, Facility, Department, Resource Group, Machine/cell.
File Attachment
Allows you to link extra files to Machines, Lines, Stations, Parts, and Work Orders. These files can be instructions, manuals, among others.
Active Cell Limit
The number of Mingo licenses purchased. This is the limit for the number of cells/machines Mingo can monitor at once.
Custom Fields
This tab will only be visible if custom fields are enabled.
This allows you to add any custom filed you need on a Company Level, like a link to your Web page.

