Upload Work Orders
Make sure your current subscription supports scheduling
You can use different screens to upload and visualize Work Orders: Bulk Edit, Machine Kanban, and Status Kanban. An important tool is Schedule Statuses. This feature color codes the Machine Statuses. Mingo provides 4 preestablished statuses for your Work Order: Not Scheduled, Scheduled, In Process, and Complete. However, you can add as many status as you need for your facility. 
To access Bulk Edit, Machine Kanban, Status Kanban, and Schedule Statuses, go to the Administration Tab, and they are in the Scheduling group.
Bulk Edit
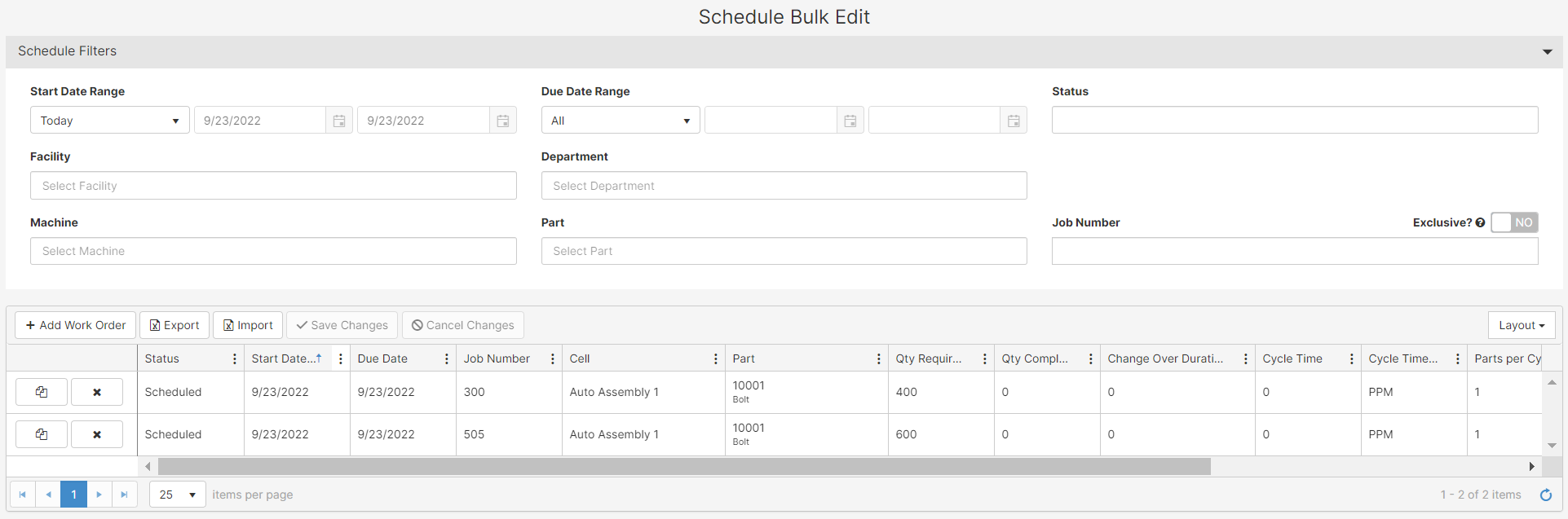
In this screen, you are able to see a list of the Work Orders you have created. With the use of Schedule Filters, Mingo makes it easier to find a Work Order with a Date Range, Status of the Work Order, Facility, Department, Machine, Part, and Job Number.
If you know the Job Number for the Work Order, and you enable the Exclusive switch, you will be able to see the Work Orders just relating to that Work Order.

If you are creating a Work Order using the Schedule Group, you can do it manually or by uploading an Excel File. If you would like to add or remove any columns from this view, here is an article with more details on that process. The only columns you cannot remove are Status, Start Date, Due Data, Job Number, Cell, Part, and Qty Required. Another action you can do in this page is duplicating a Work Order structure. Simply [click] the  button.
button.
For more information about Excel Imports, please click here.
Manually
- [Click] on Add Work Order
- Fill the spaces that are required (Status, Start Date, Due Data, Job Number, Cell, Part, Qty Required).
- [Click] on Save Changes or Cancel Changes, depending on what action you would like to take.
Excel Export/Import
- [Click] on the
 button to download a template of the Work Order Structure
button to download a template of the Work Order Structure - Fill the spaces that are required (Status, Start Date, Due Data, Job Number, Cell, Part, Qty Required). If Mingo detects a new Part Number, the software will create it for you.
- Once you are done, simply [click] on the
 button.
button. - Mingo will email you if there was an error on your upload. If not, the popup window will show the amount of Work Orders that were uploaded.
Remember to fill any required fields added through Custom Objects or Forms
Schedule Machine Kanban
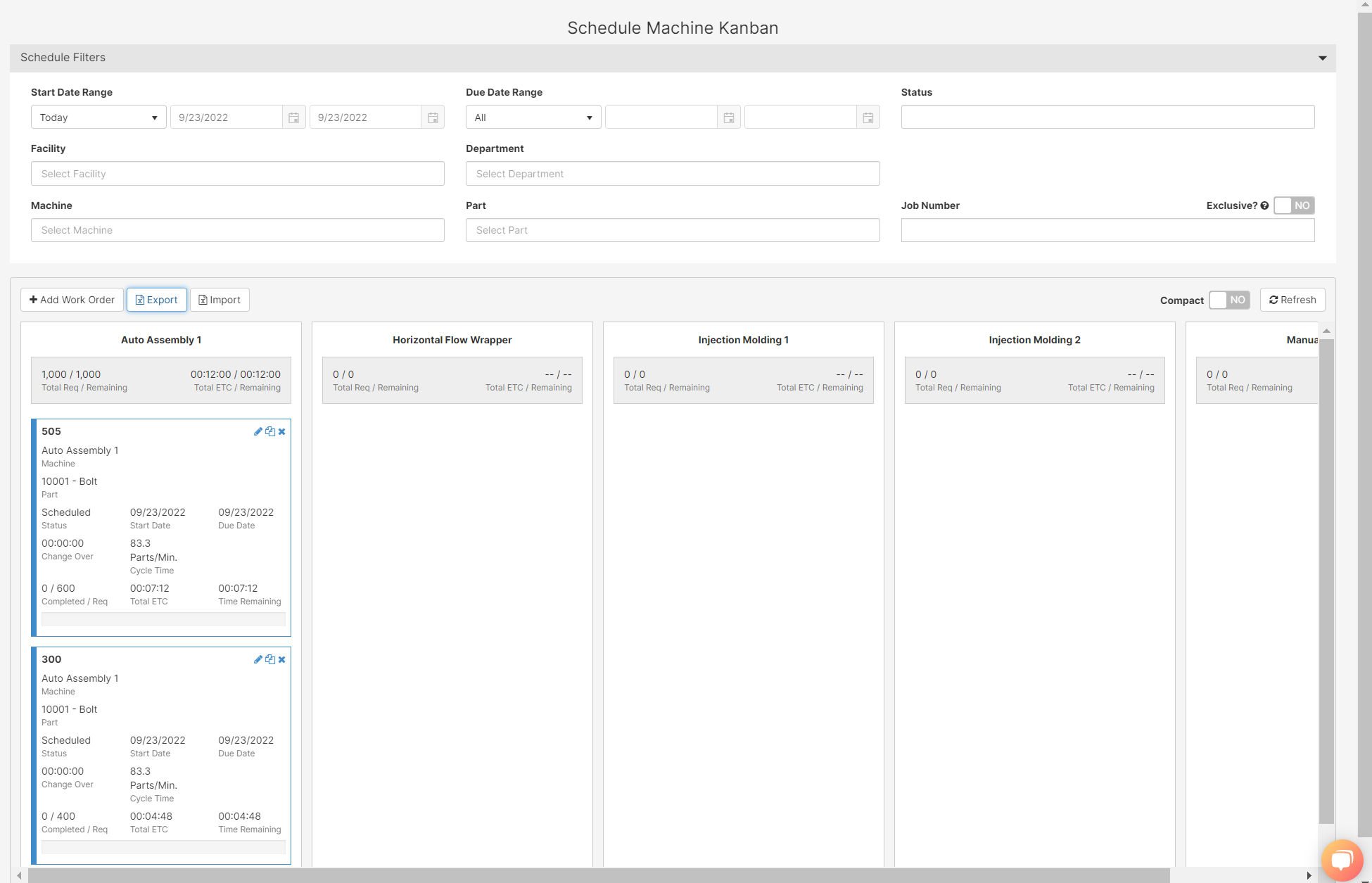
In this screen, the Schedule Statuses can be seen on the left of each Work Order. The Work Orders will be under the machine they were assigned to.
Like on the Bulk Edit, you can Filter the Work Orders by Date Range, Work Order Status, Facility, Department, Machine, Part, and Job Number. You can also add Work Orders manually or with an Excel Export/Import.
Additionally, you can switch the order of Work Orders by simply dragging one Work Order to your desirable place on the lists. If a Work Order has any quantity produced, a status bar will be seen at the end of each Work Order Block.
Schedule Status Kanban
This screen is similar to the Schedule Machine Kanban with the exception that the Work Orders will be filter by Schedule Statuses rather than machines.
