Step by step guide to connect a Zebra DS2278 via Bluetooth to an iPad.
The program you need to download to create the configuration file is 123Scan. This program can be downloaded on the Zebra Website.
Process
Create a New Configuration File
- On the Start Tab, select Create New Configuration File.

- Click on My scanner is NOT connected.
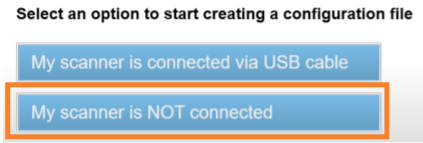
- Select DS2278.
- On the models, click DS2278-STANDARD SR MODELS- No Craddle.

- Add a Configuration Name to your File.

- Edit the ADF rules you need in your scanner.
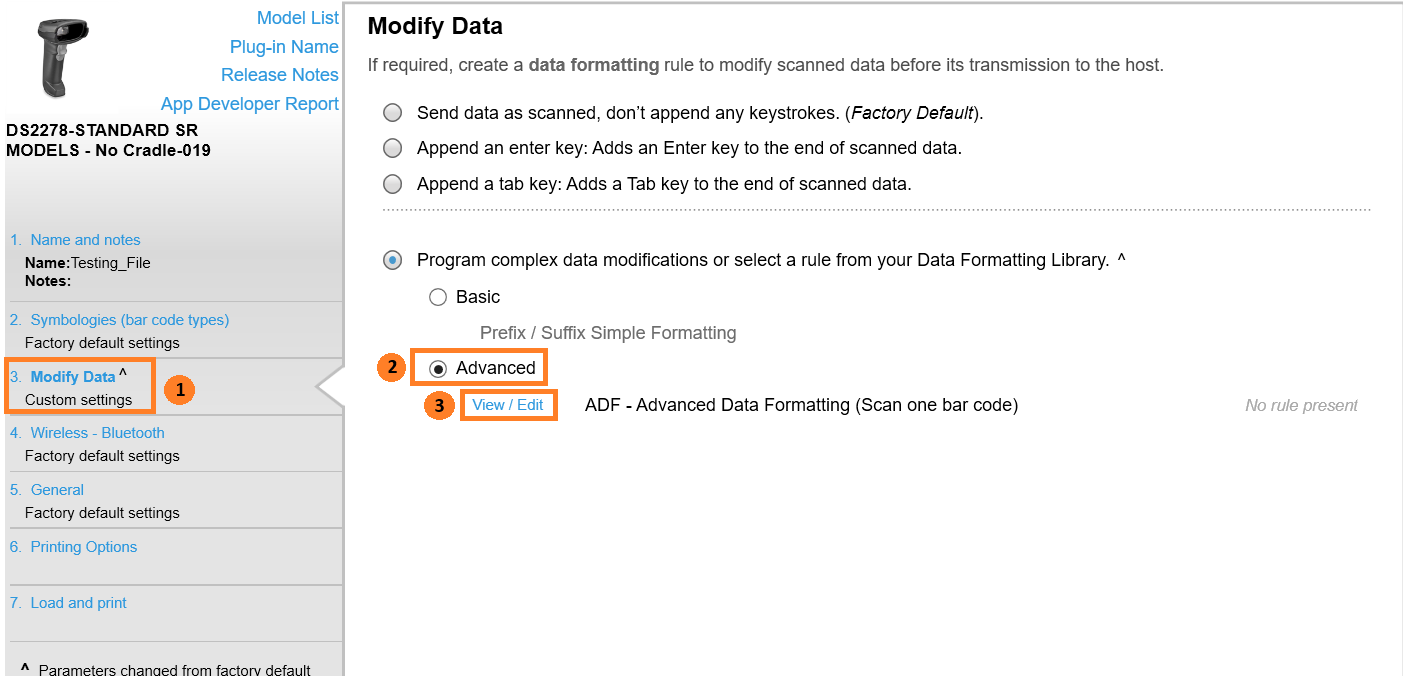
- For this example, I will create a rule that will let me add a quantity. To look at the prefixes we support, please read the following article: Barcode Scanners and Mingo.
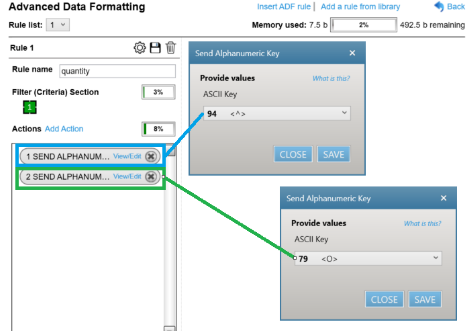
- Go to the Wireless- Bluetooth section, and change Host Type to HID BT Classic.

- On the bottom left, use the search bar to find Pair On Contacts and disable it.
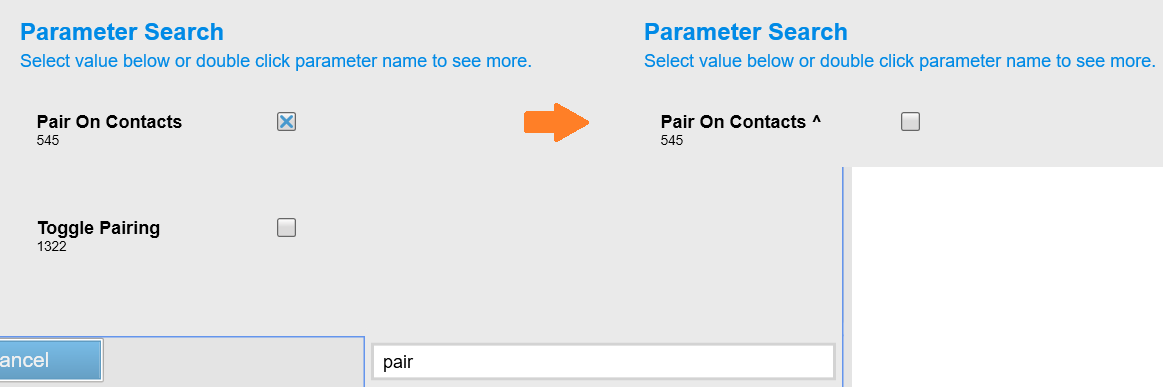
- Select Print bar code.
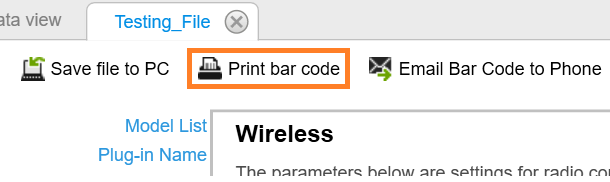
- A new window that contains the new programming file will appear. Use the Scanner you want to pair to the iPad to scan the code. The file will look something like this:
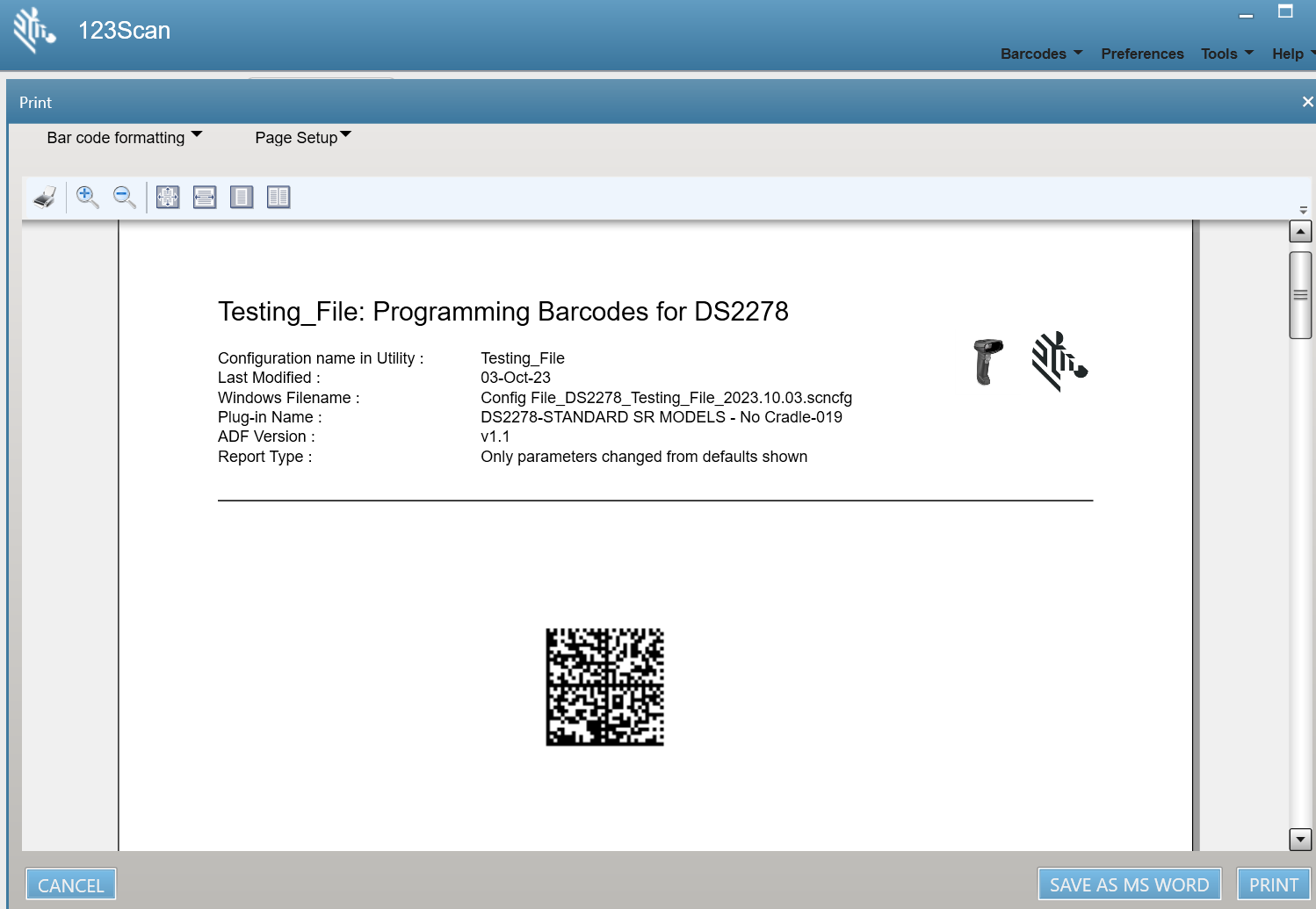
Pairing the Scanner to the iPad
- Go to the Settings App on the iPad, and enable Bluetooth.
- The scanner should be visible on Other Devices. Select the scanner.

- Make sure the scanner is working as intended on the Production Run Screen.
