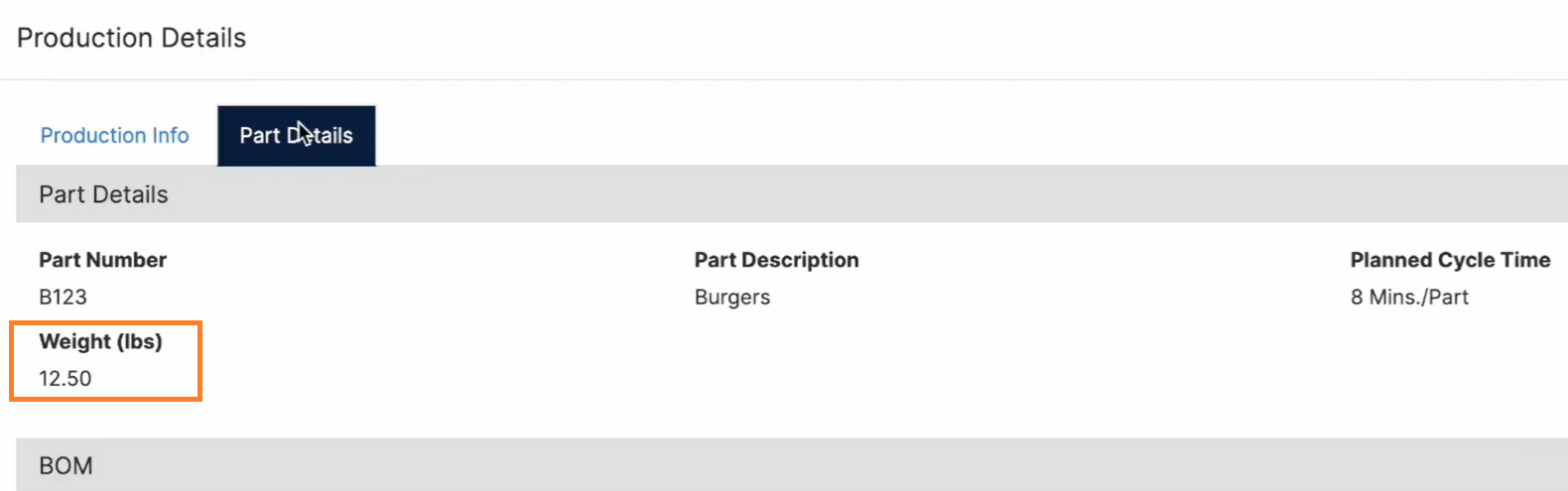Forms allow operator input to the Mingo system. Mainly, it is used to eliminate the piece of paper and record everything electronically.
This feature can only be accessed through the Enterprise License Level.
Video
How to Access it?
- Go to the Administration Tab.

- On the group Objects and Forms, click on Manage Forms.

Types of Forms
Customizable Forms
- Custom: Forms with the most access to the system. It is the most popular type. The different types are:
- Submit Data: It will submit data without creating an event.
- Submit Data & Create Downtime Event: collects data in the metric and creates a downtime event.
- Submit Data & Create Quantity Event: collects data in the metric and creates a quantity event.
- Submit Data & Create Scrap Event: collects data in the metric and creates a scrap event.
Display-Changing Forms
Associations are not needed for this group of Forms.
These forms change the Mingo display by adding a new object to the screen.
- Production Details: Accesses mainly the Production Run Details.
- End of Run Report: Metrics mainly come from the End of Run Report
- Work Order Details: Metrics involved with Work Orders
To review "How to Create Custom Objects", please click here.
Process: Create a Custom Form and Create a Quantity Event
- Click on Create Form.
- Select the Form Type, Name of the Form, and Form Action from the Menu.

- This will take you to your Form Configuration Screen.
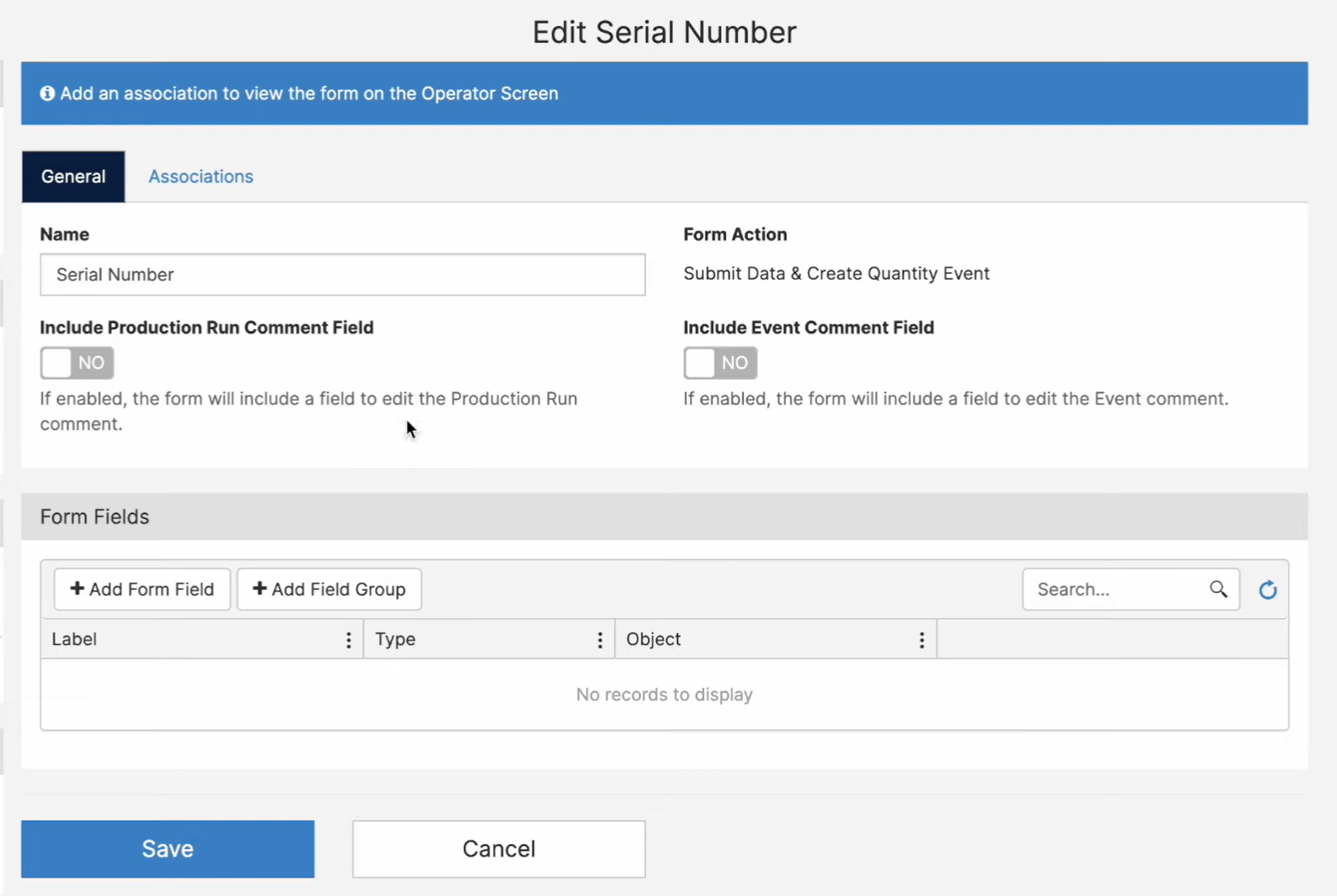
- Include Production Run Comment Field: Takes the comment on the production run and copies it down to each form. You can view or edit this comment when you submit a quantity event.
- Include Event Comment Field: Allows you to view or edit the event comment every time you report your custom field.
- Click Add a Form Field.
- You can search for the metric or go through the menu.
- Fill the information for the metric.

- Read only: if enable, the operator won't be able to make any changes to the metric.
- Required: if enable, the operator has to provide the information needed before submitting the form.
- Notes: any help text you would like to display for this metric.
- Field Group: If a field group is assigned, all metrics in that group will be grouped together.
- In order for this Form to be visible on your instance, you have to associate it with a machine or a part. If any Machine or Part is selected, the form will only appear where the association is true.
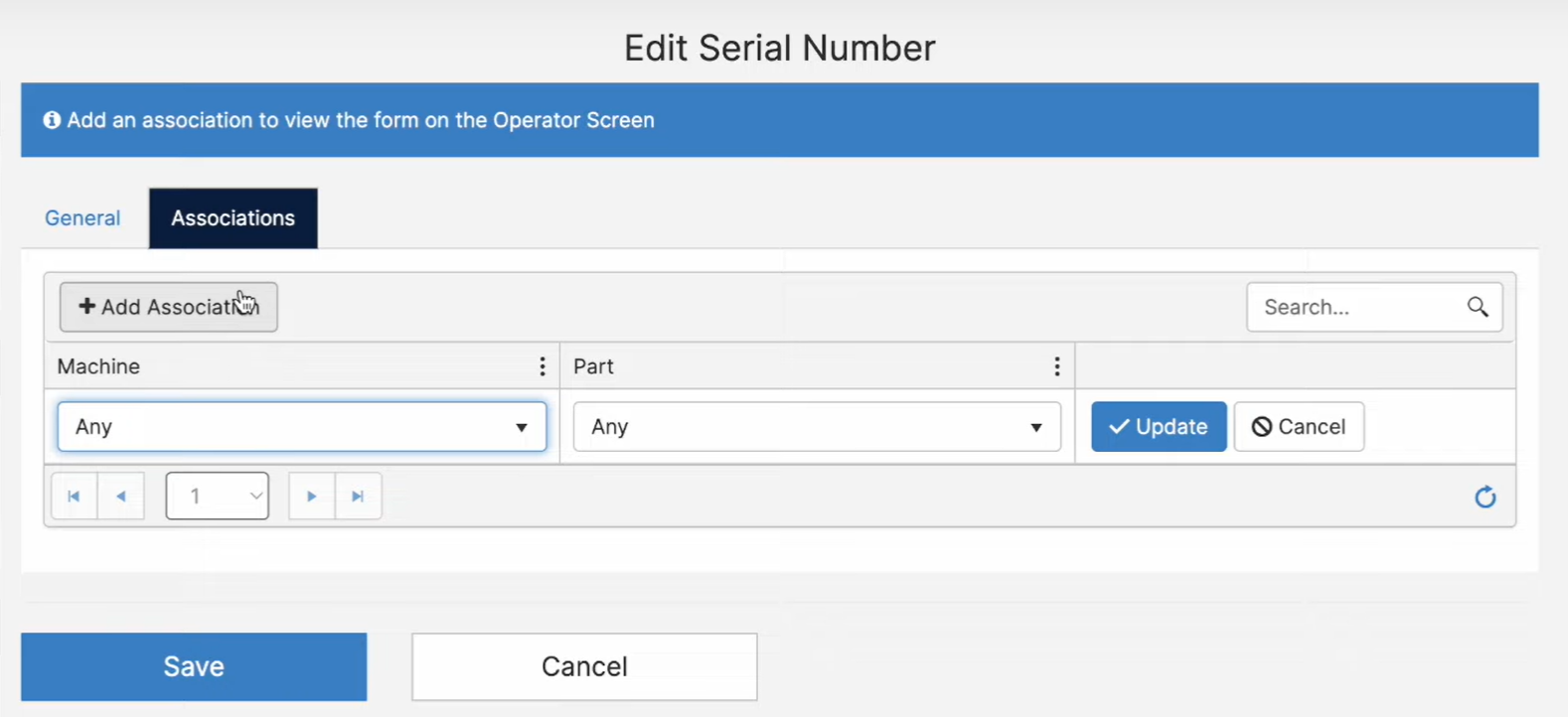
- To access this form, click on the Forms button on the operator screen.

- A pop-up will come up where you can report the quantities and Serial Number. The default quantity will be one.

- Add Another: if enable, a new pop-up window will appear. After summiting the first one, you can report another quantity and serial number.
Process: Create a Custom Object for Production Details
- Click on Create Form.
- Select Production Details

- There are predetermined groups on the Production Details Form. When you add a metric to the group, it will show in the operator screen.
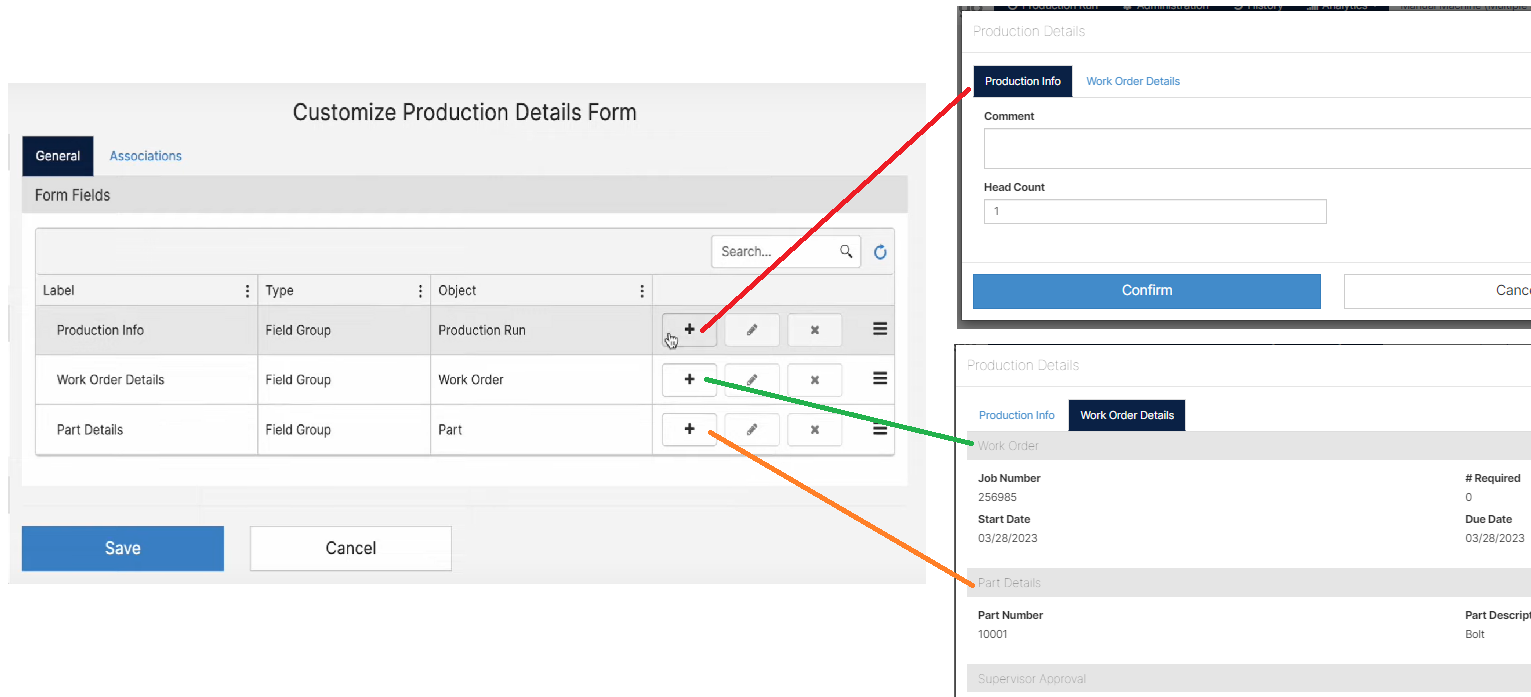
- For example, you want to add a custom object, Weight (lbs), that you created to the part's specifications.

- Confirm the settings for this metric.

- You should be able to see the new custom object on the operator screen details.