Add different Custom Fields to Custom Object in the Mingo Environment.
Custom Fields is only accessible through the Enterprise Package. Please contact Mingo Support to know how to upgrade your Mingo License.
Video
How to Access it?
- Go to the Administration Tab.

- On the group Objects and Forms, click on Manage Objects.

Types of Objects
- Master Data: Data accessible through the Administration Tab, which are Company, Machine, Work Orders, Parts
- Transactional Data: Any Object that gets updated when a new transaction comes through Mingo. This data includes Events, Operators, and Production Runs.
Process: Create a Custom Object
- Make sure you have the ability to edit forms in your security group.

- On the Administration Tab, go to Manage Objects
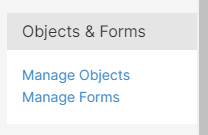
- You can add Custom Fields to the predetermined Parent Objects (Alert, Company, Events, Machines, Part, Production Run, and Work Order)
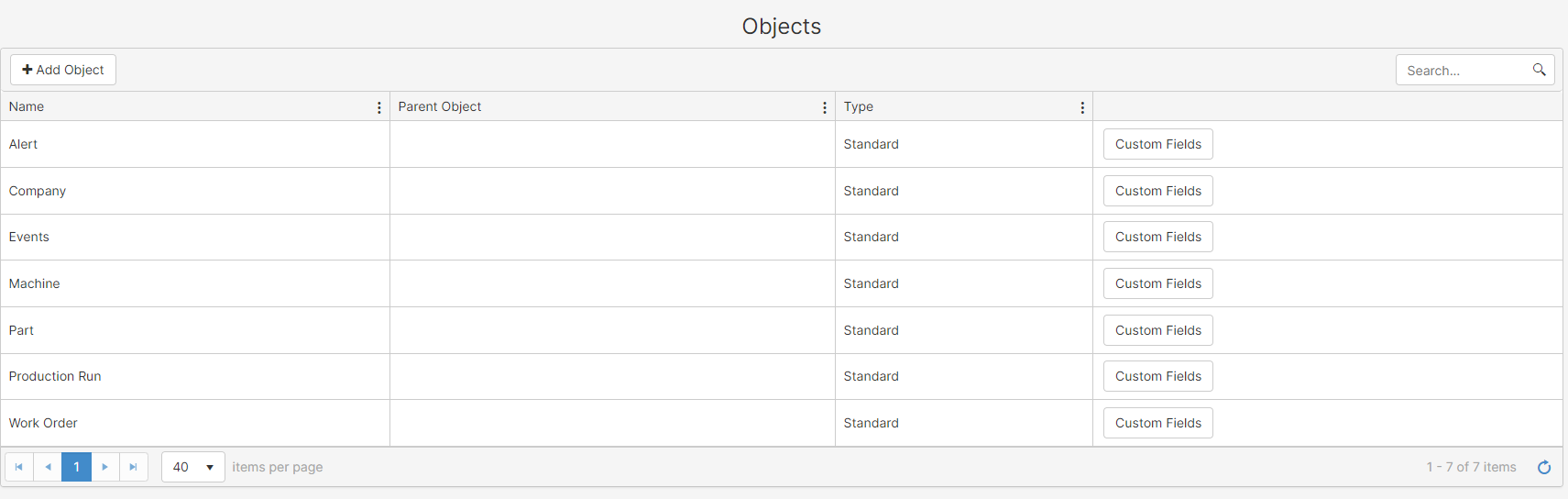
- Click on Custom Fields. For this demonstration, we are using Parts. If this is your first custom field in this category, the Custom Field list might be empty.
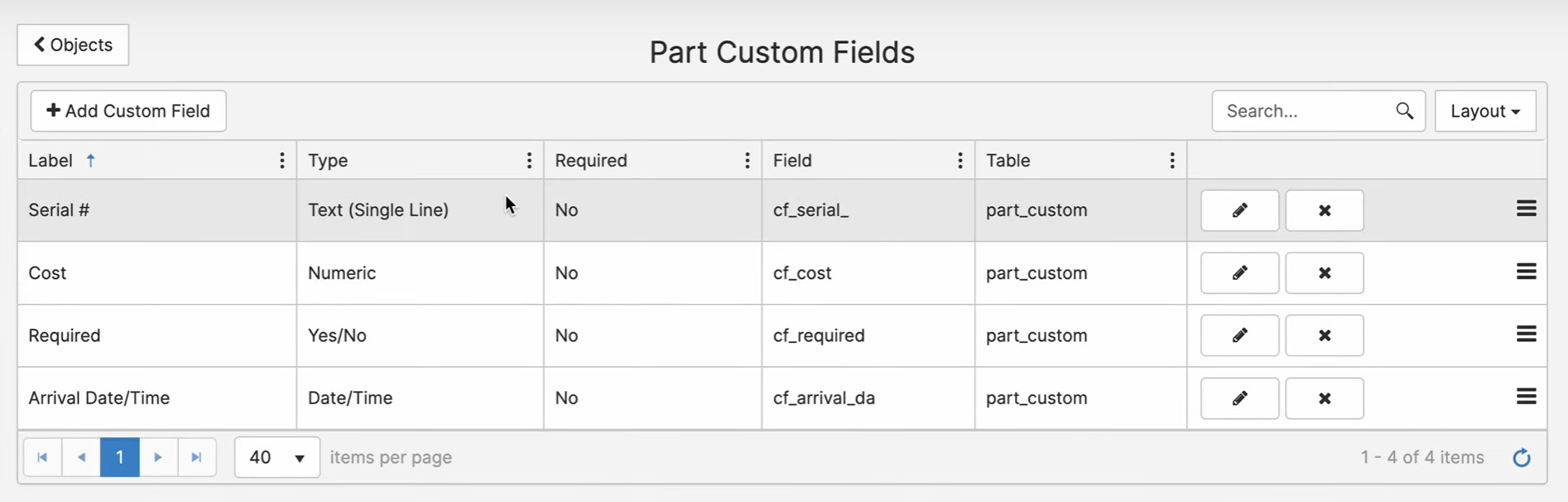
- Click Add Custom Field. For example, let's say you want to add Weight to the Part's information.
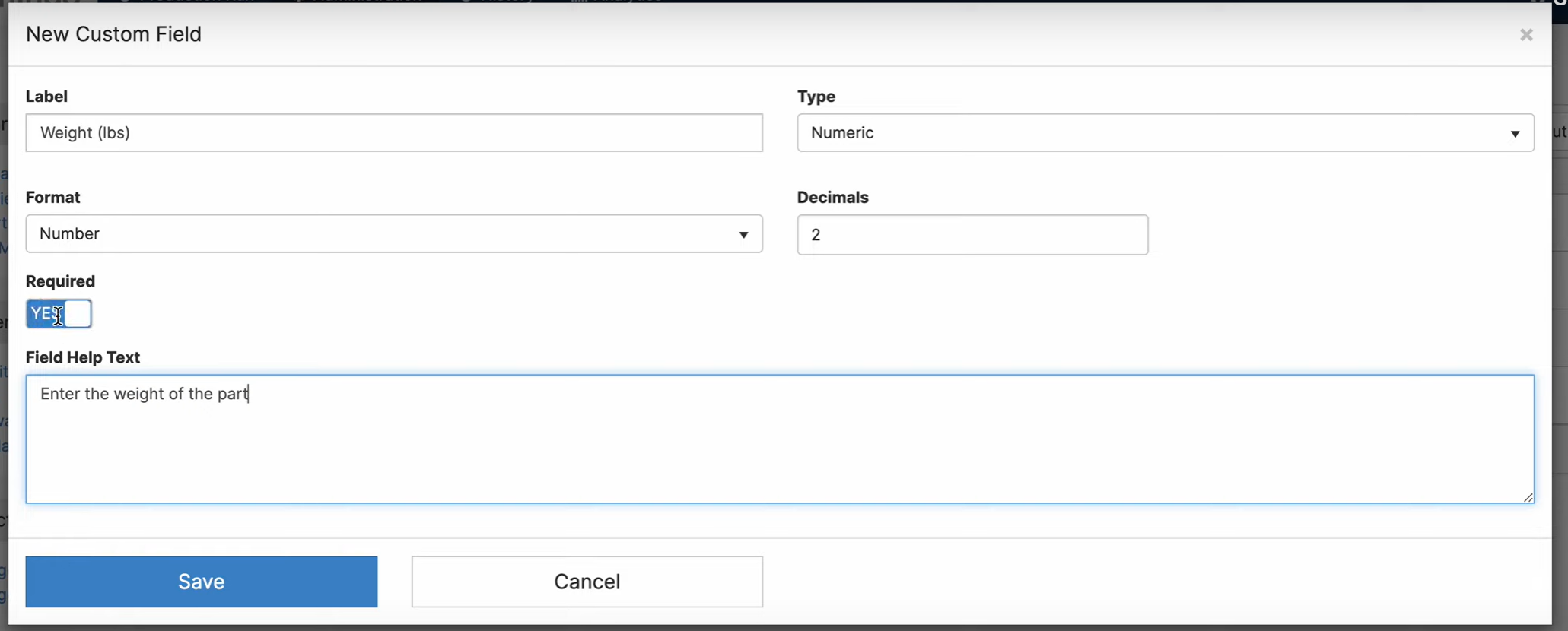
- Label: Name that will be displayed on the Mingo Environment for this Custom Field.
- Type: Data type of the Custom Field. Mingo supports Data/Time, Numeric, Drop-Down Menu, Buttons, Text (Single Line), Text (Multiple Lines), Yes/No, and Custom Calculations.
- Format: The format you want the Custom Field to be displayed in. Mingo supports Number, Percentage, Currency, and Duration.
- Decimal: Number of Decimals displayed for this Custom Field.
- Required: If enabled, this will make the Custom Field a requirement every time a new entry is filled.
- Field Help Text: Allows you to display helpful instruction or text underneath the custom field to help the reporter.
- The Custom Fields will look something like this:
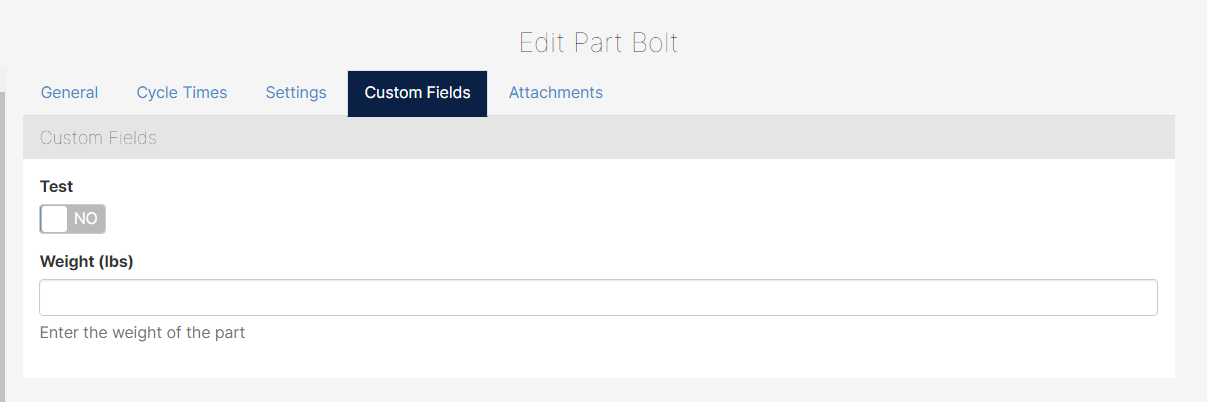
- You can change the order of the Custom Objects by clicking and holding the icon:

