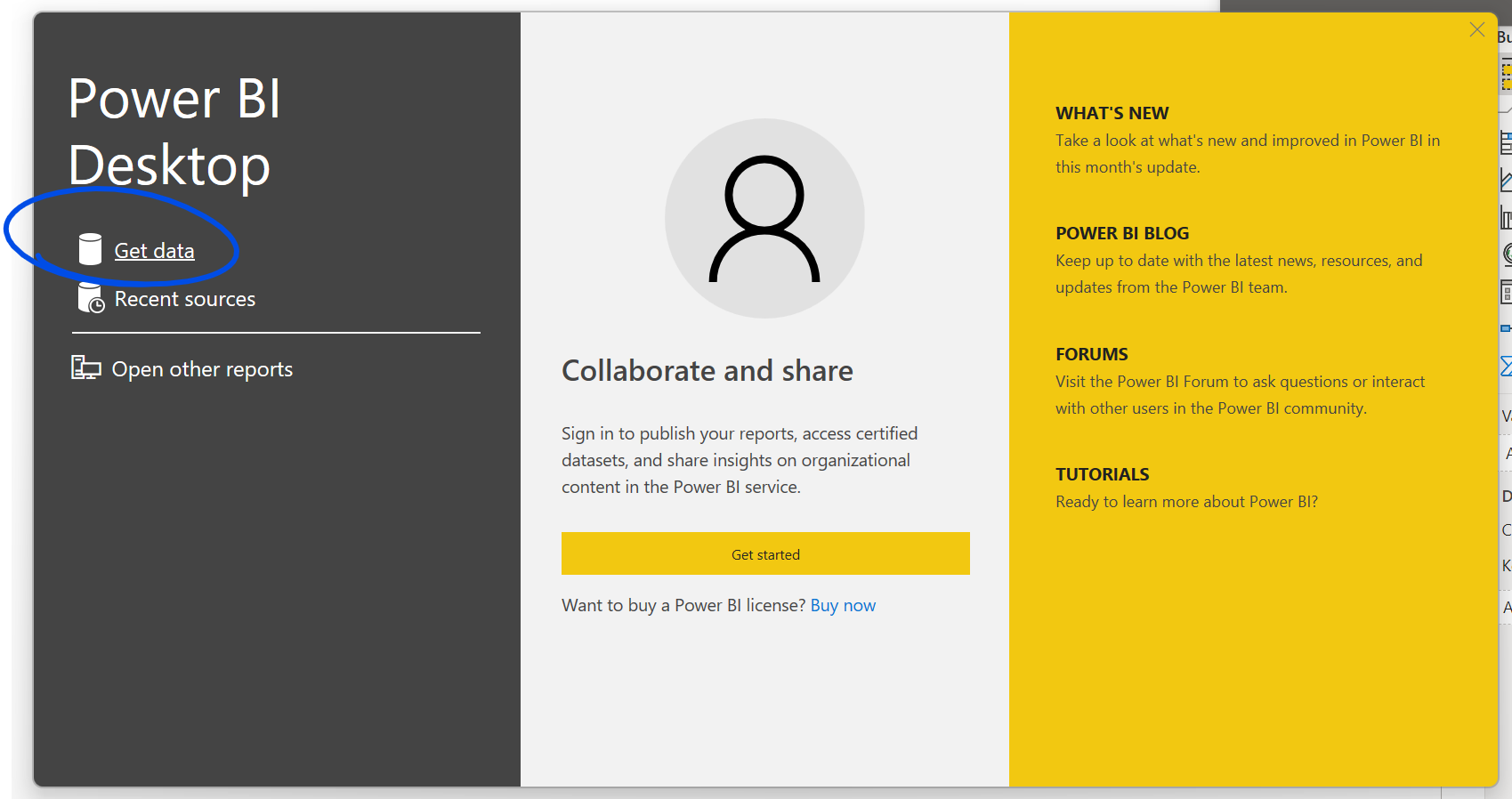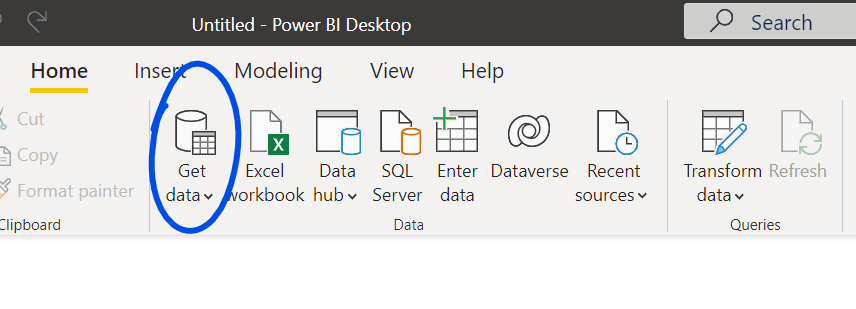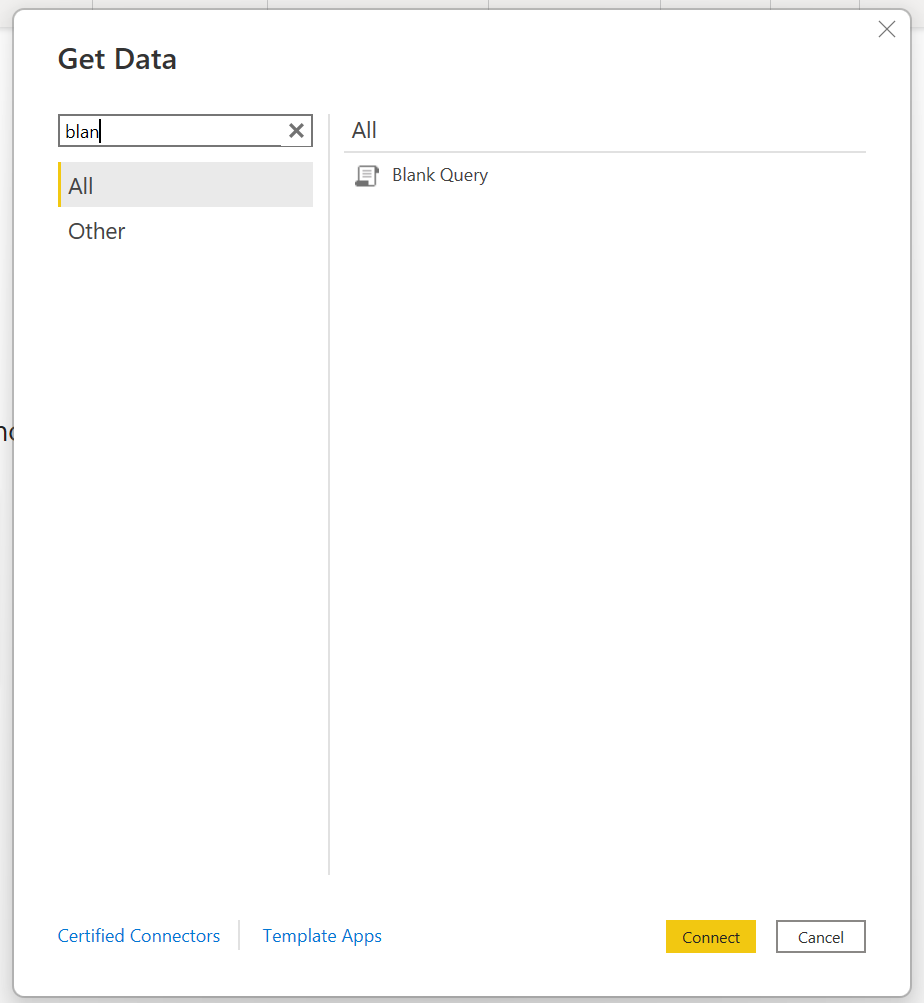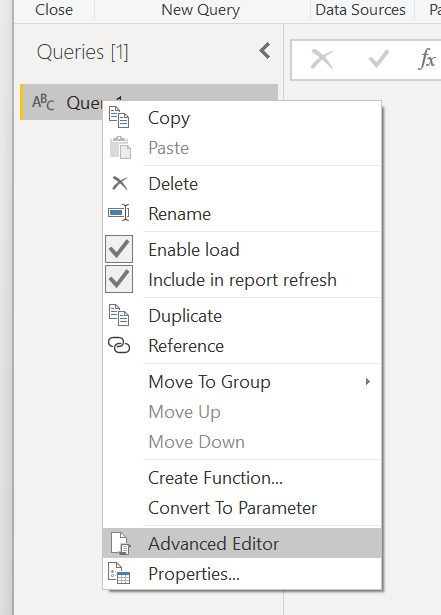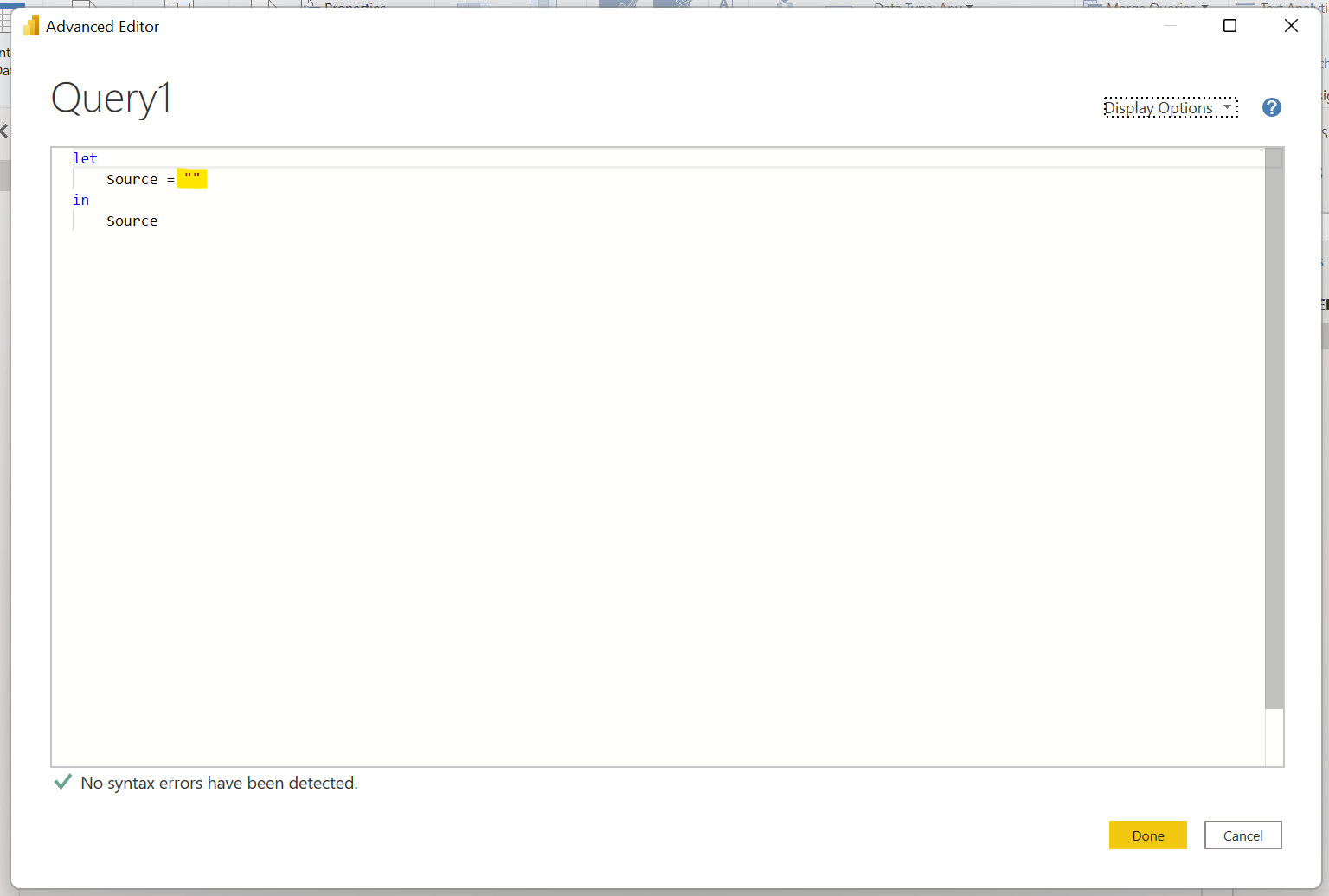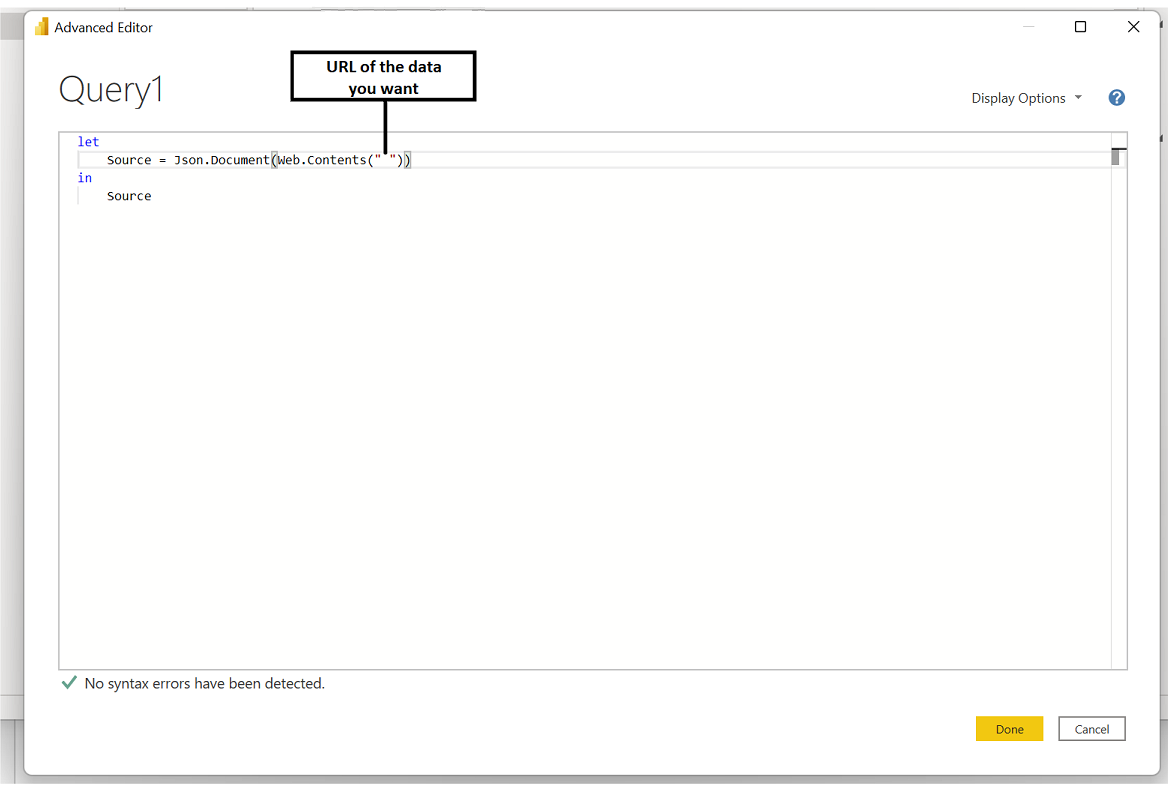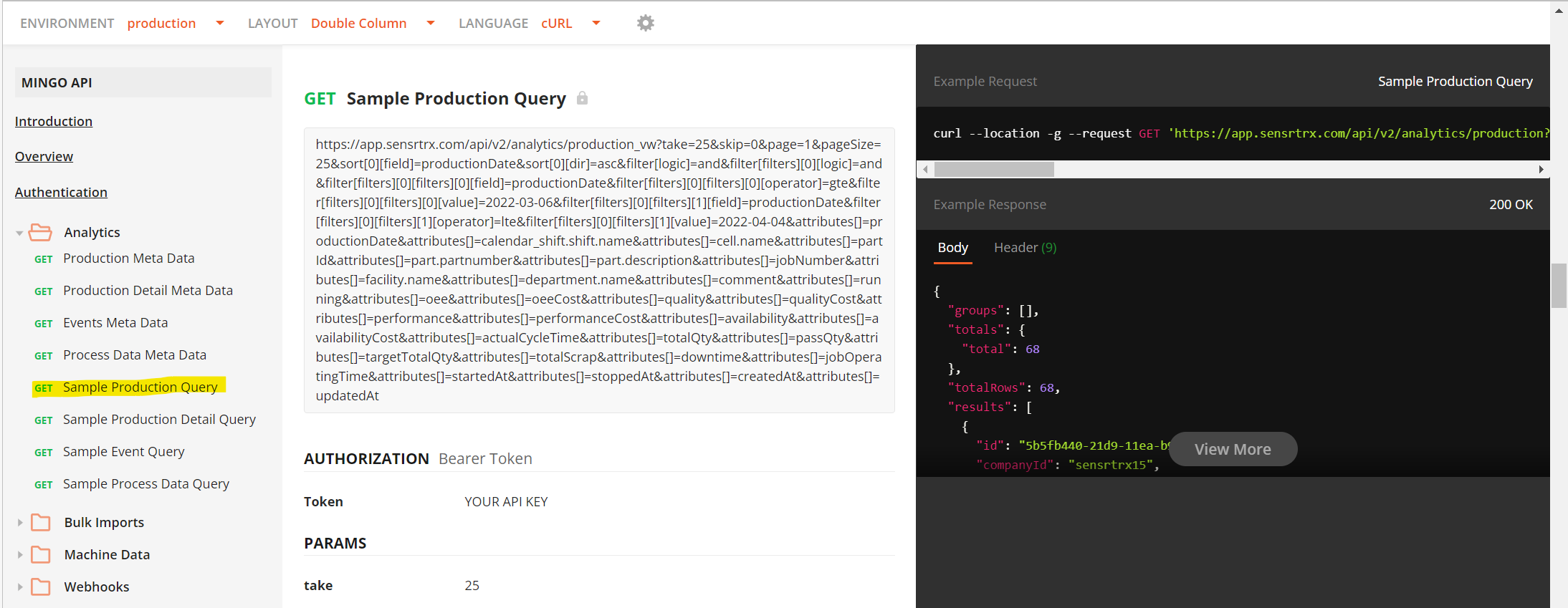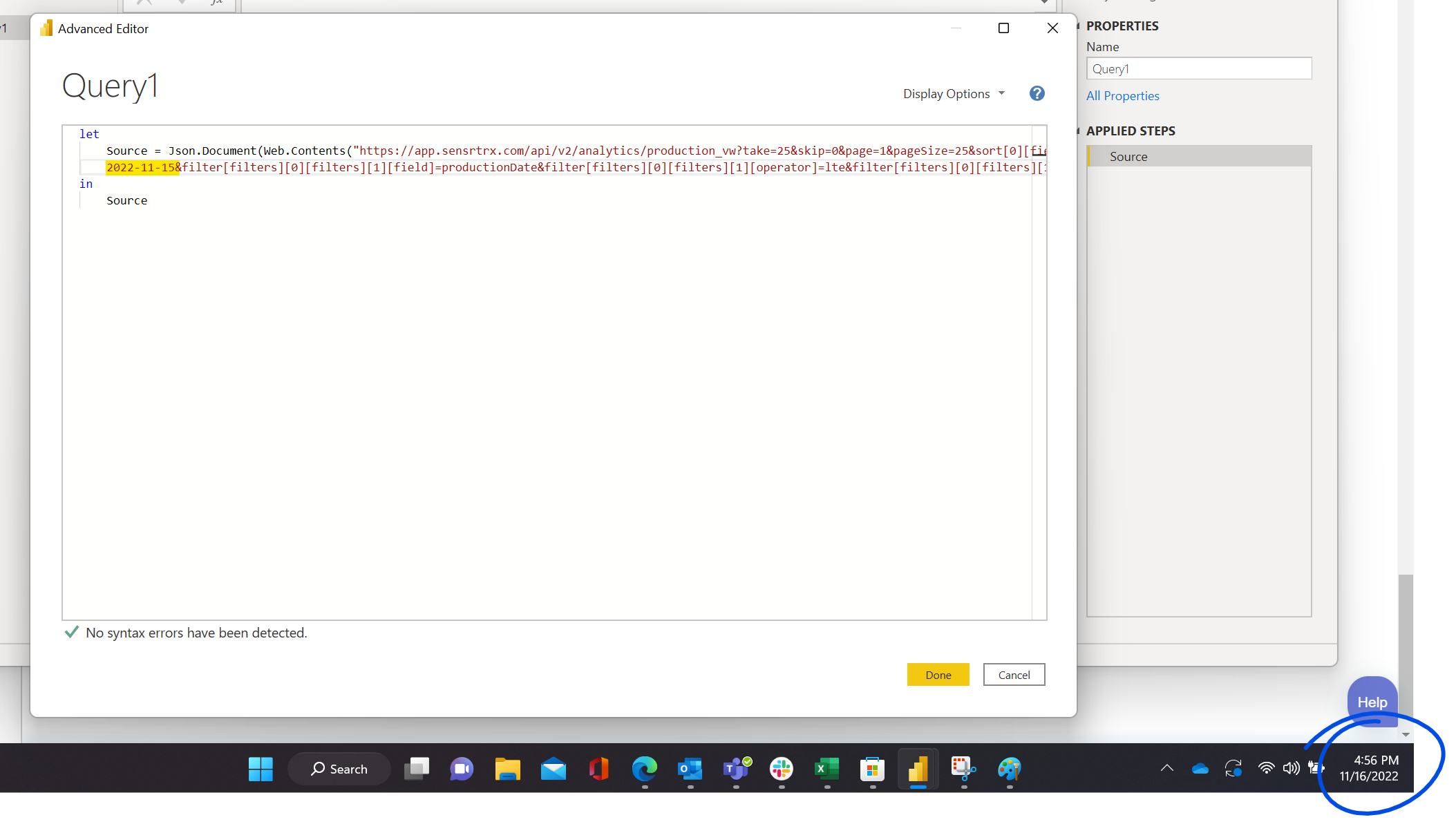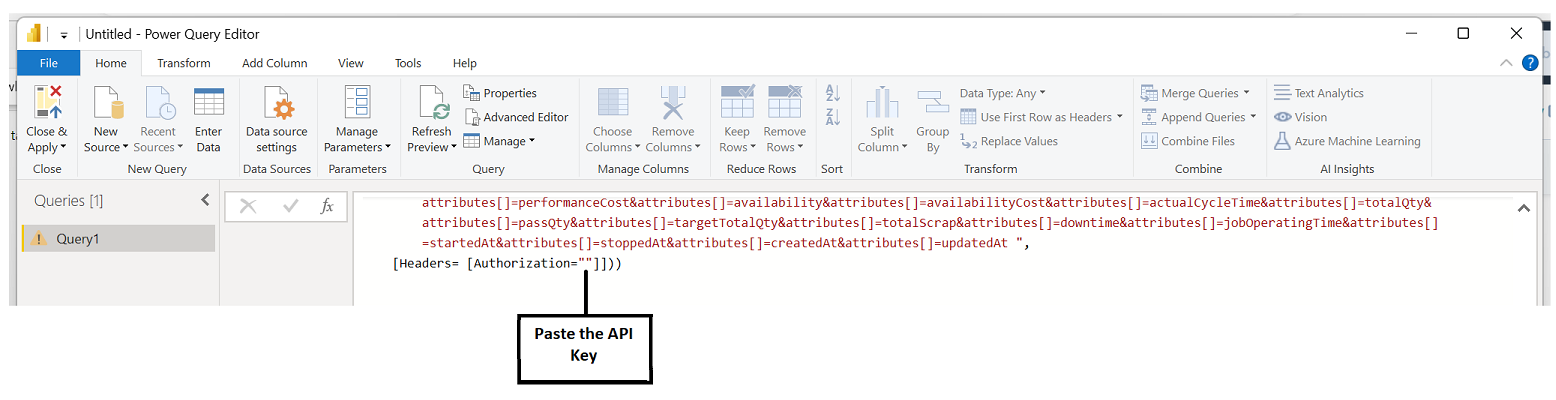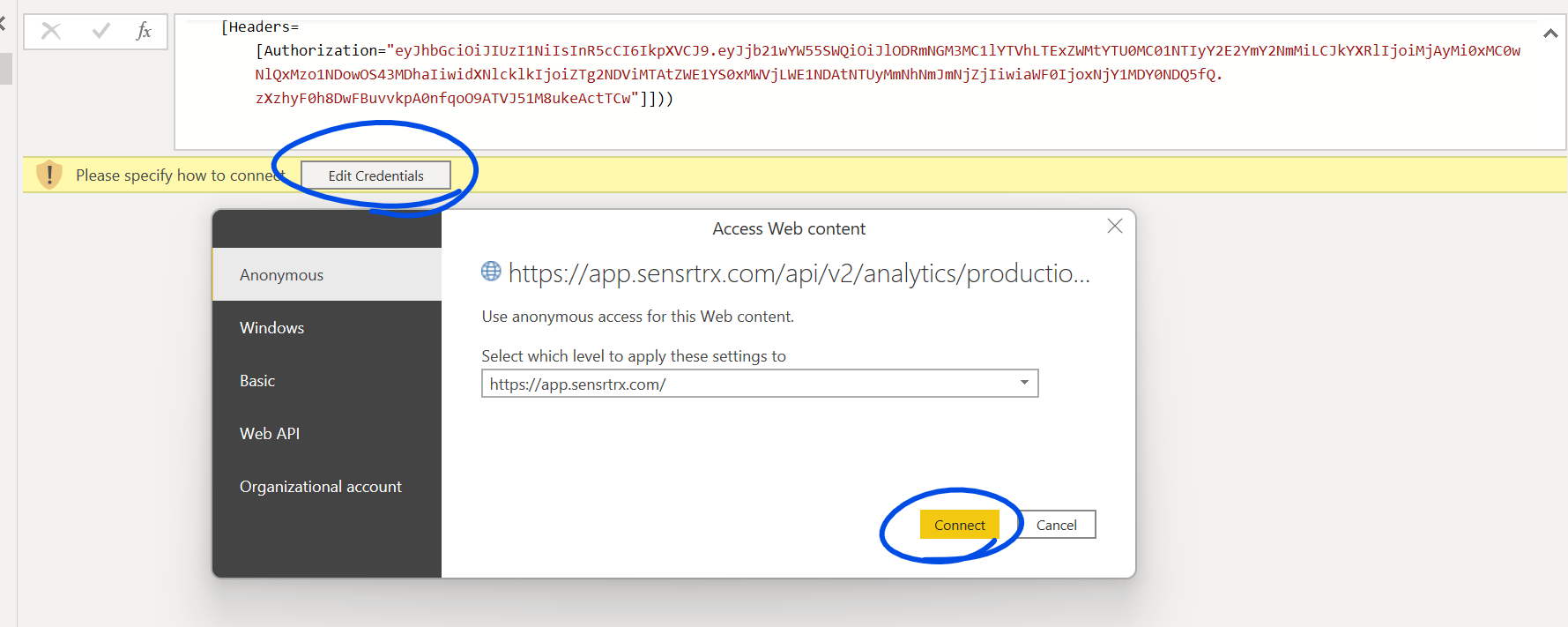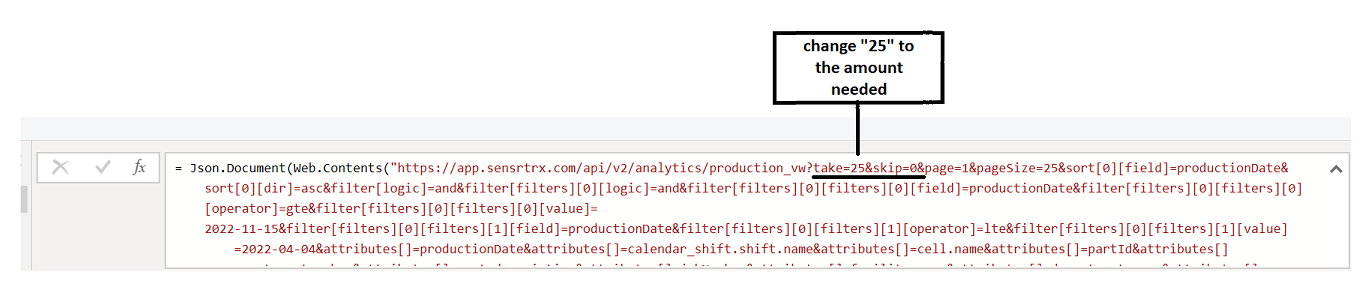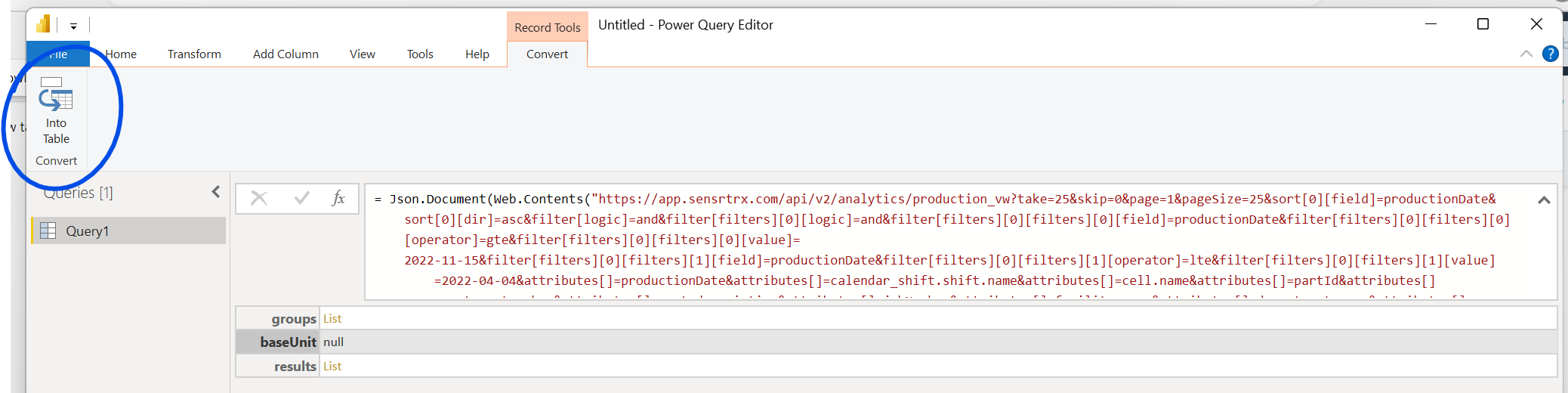How to Connect Power BI to Mingo
Get the information from Mingo and use Power BI to display the Information
Video
Process
- Open Power BI and select the Get Data Option from the popup screen.
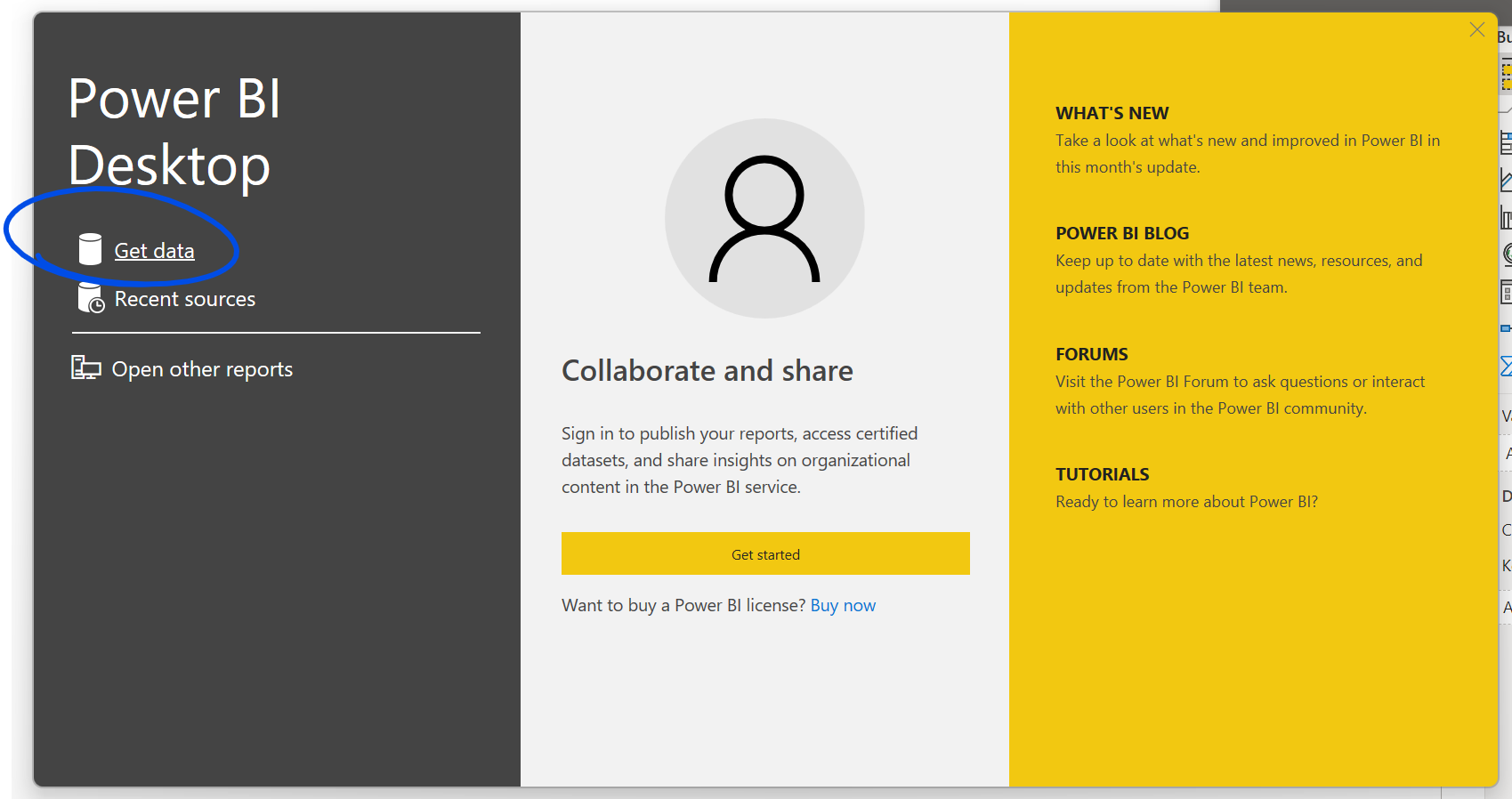
If this is not an option, you can find the Get Data option in the Home Tab
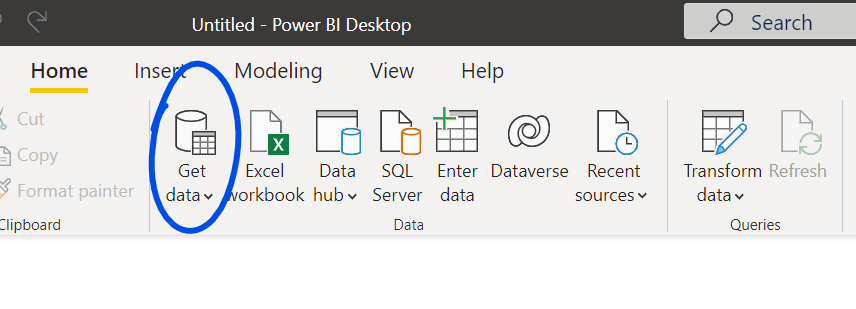
- [Click] on the search bar, and type blank. Select the option Blank Query, and [click] Connect.
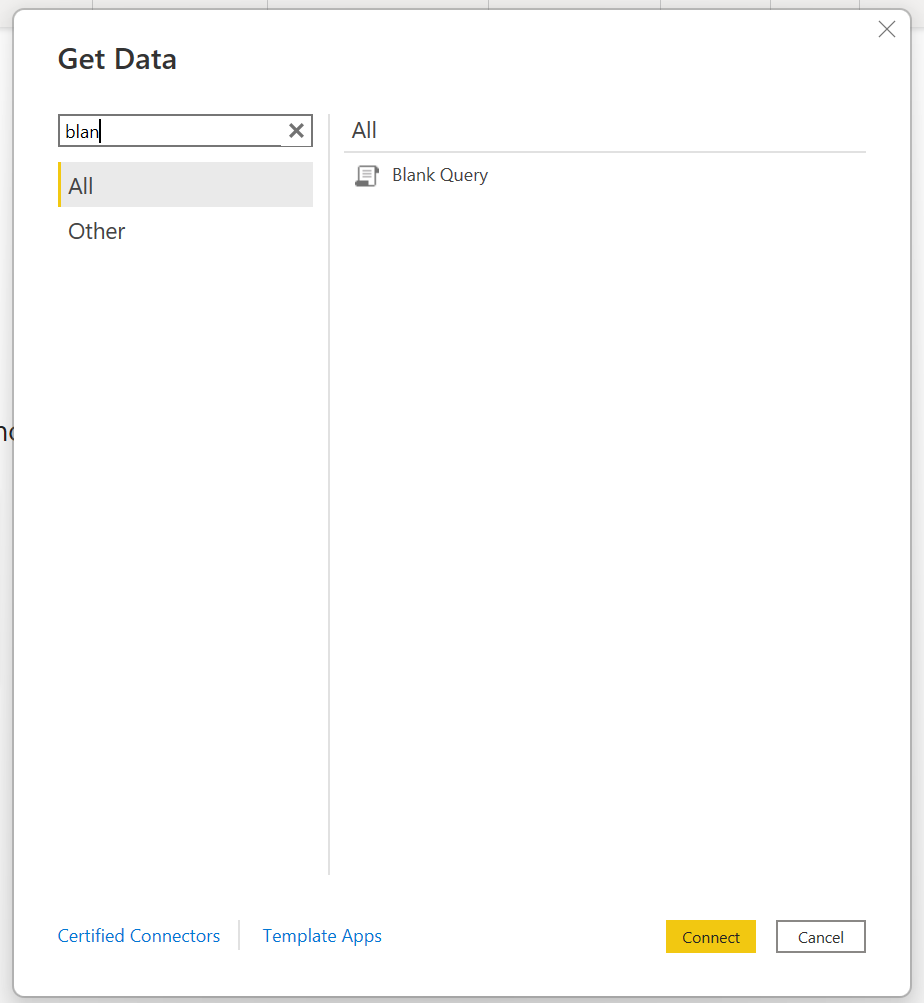
- Right [click] on the Query, you just created, and select Advance Editor.
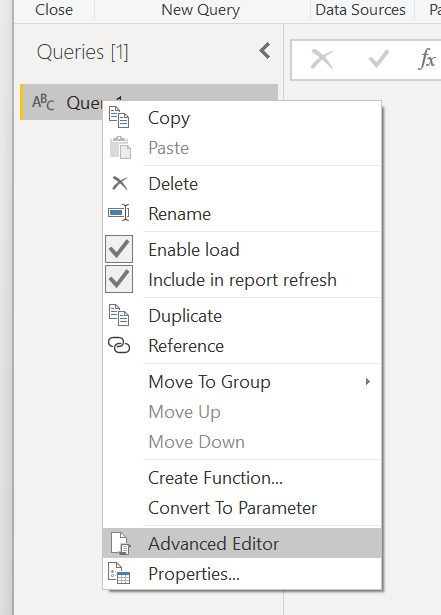
- Delete the highlighted quotation marks on the popup screen.
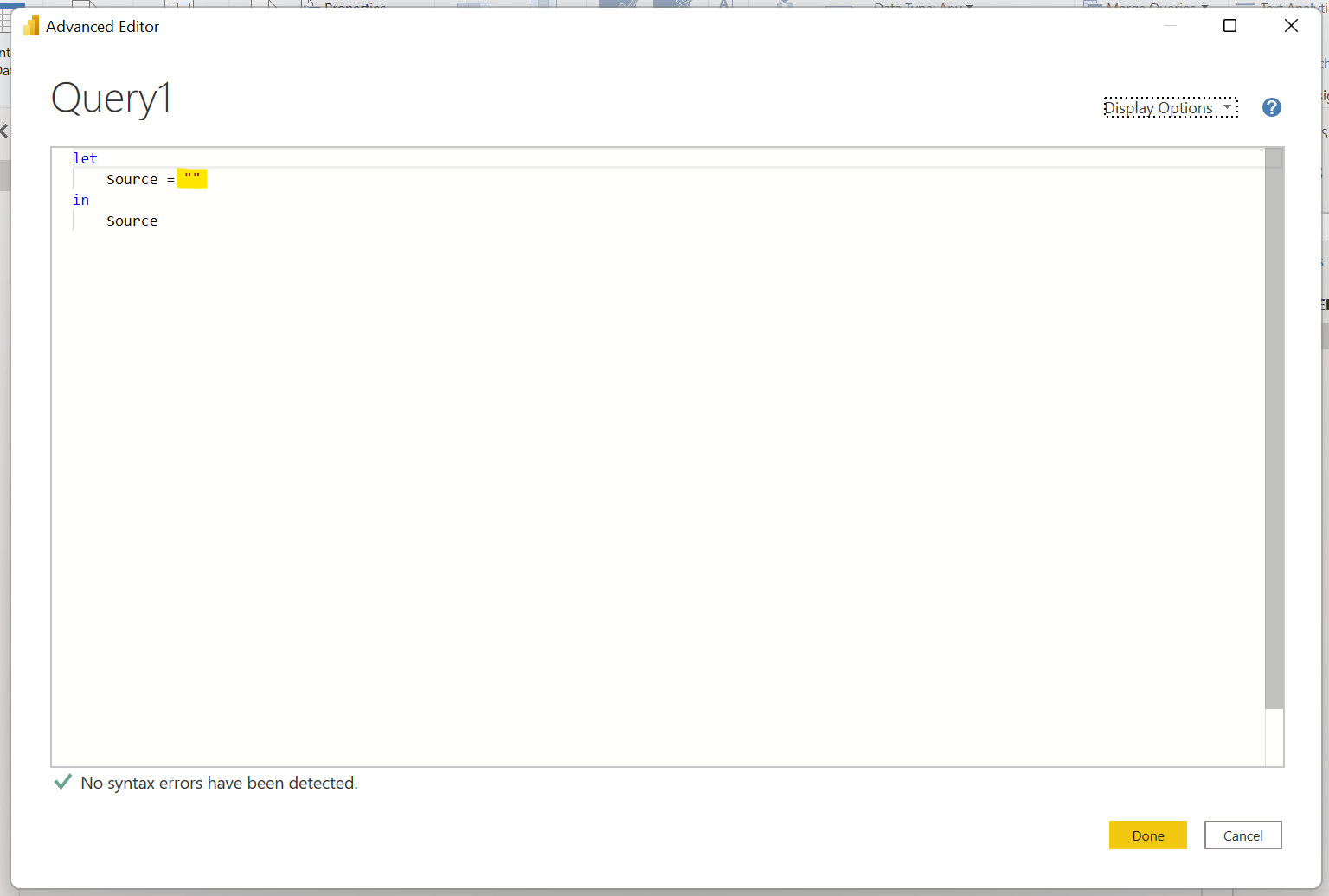
- Type or paste the following after the equal sign:
Json.Document(Web.Contents(""))
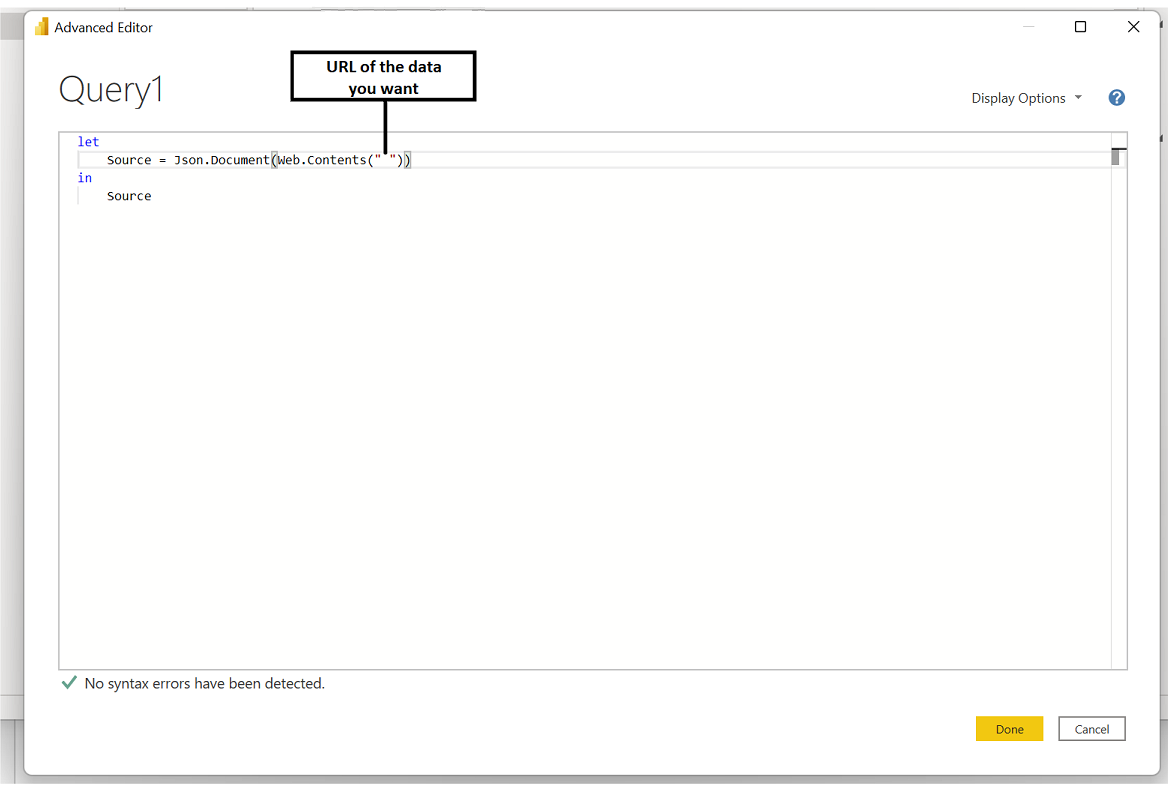
- Get to the URL located on your API. While you are logged into your Mingo Account, open a separate window and paste the URL to access your API "https://api.gomingo.io".
- On the API, go to the "Sample Production Query" to get the URL for your request
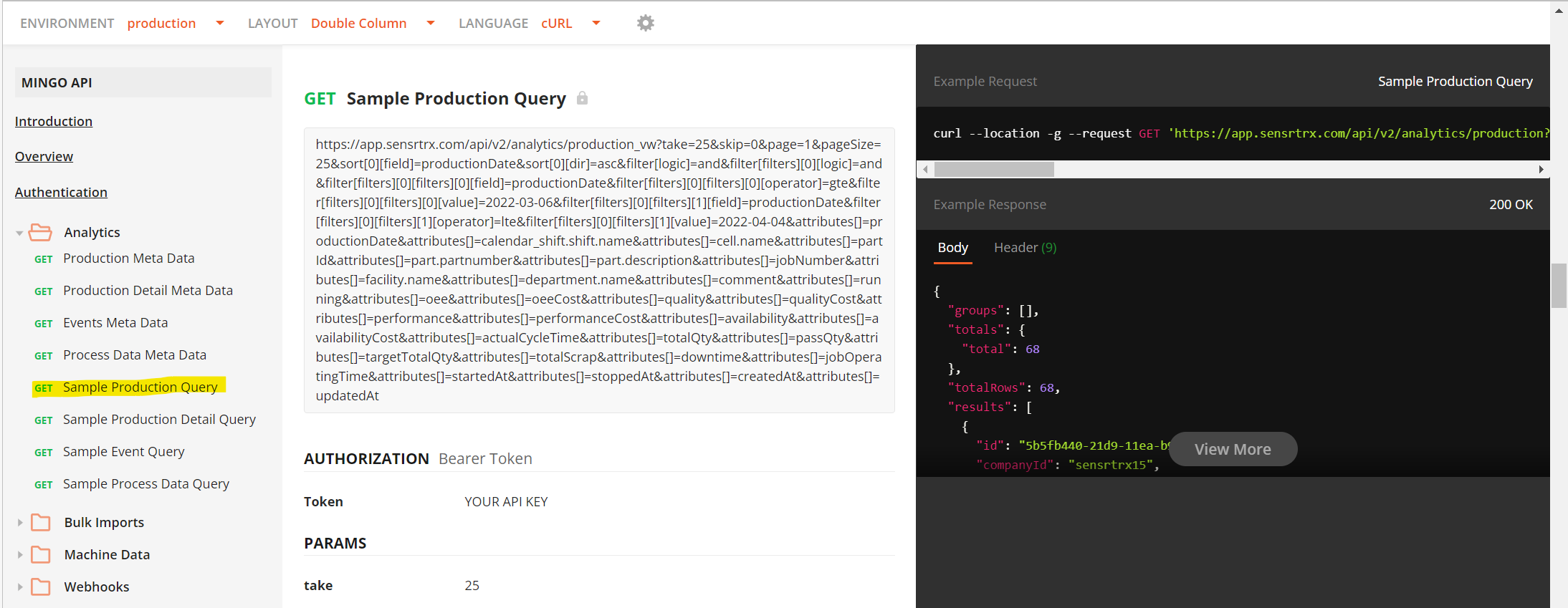
- Update the date of extraction, you do so by finding the following piece of the code "gte&filter[filters][0][filters][0][value]=2022-03-06" and changing it to end date you would like.
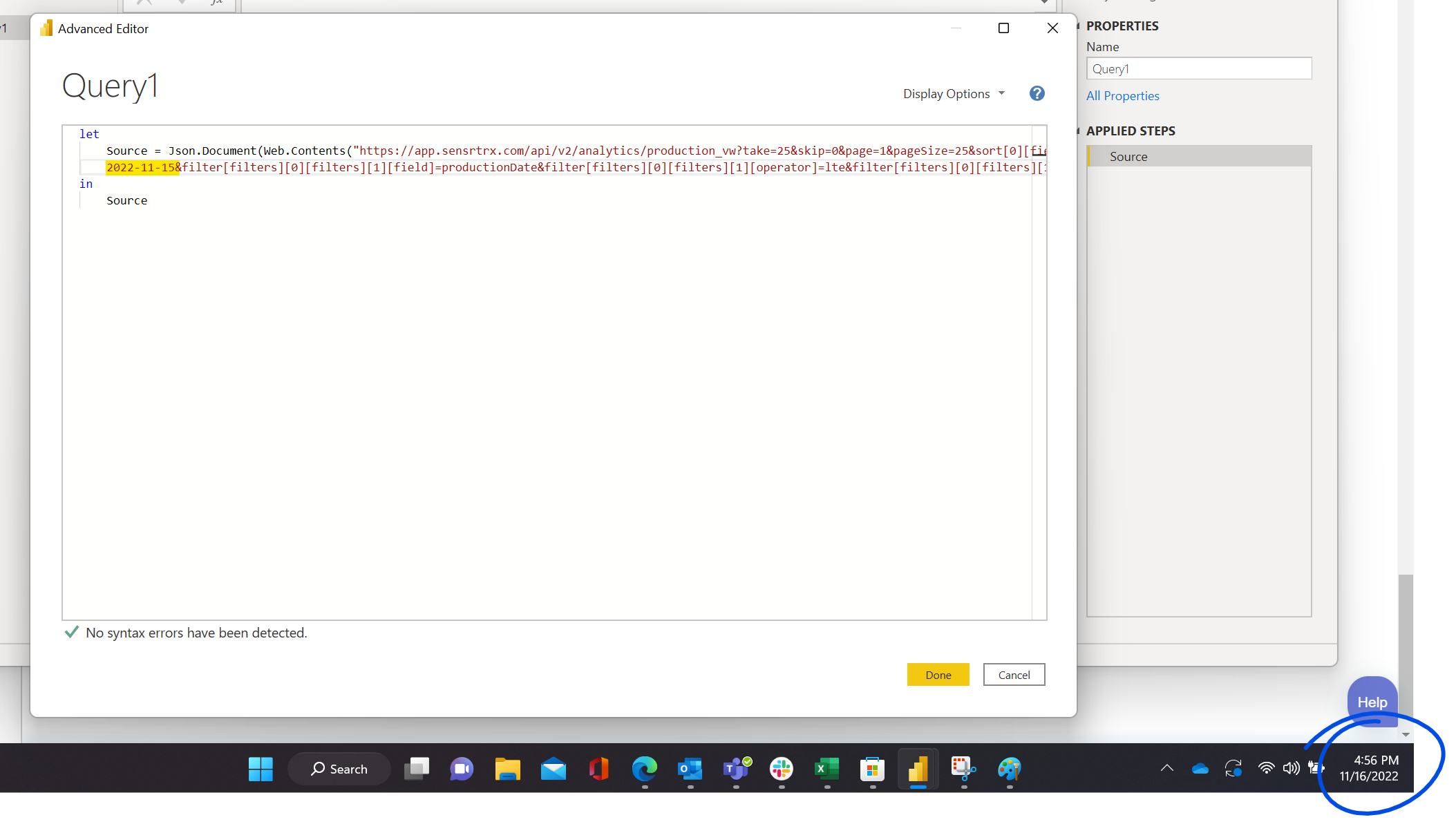
The date when this was done was 11/16/2022. As you can see, I decided to use yesterday for my data.
- Write the following after the "Sample Production Query":
, [Headers= [Authorization=""]]
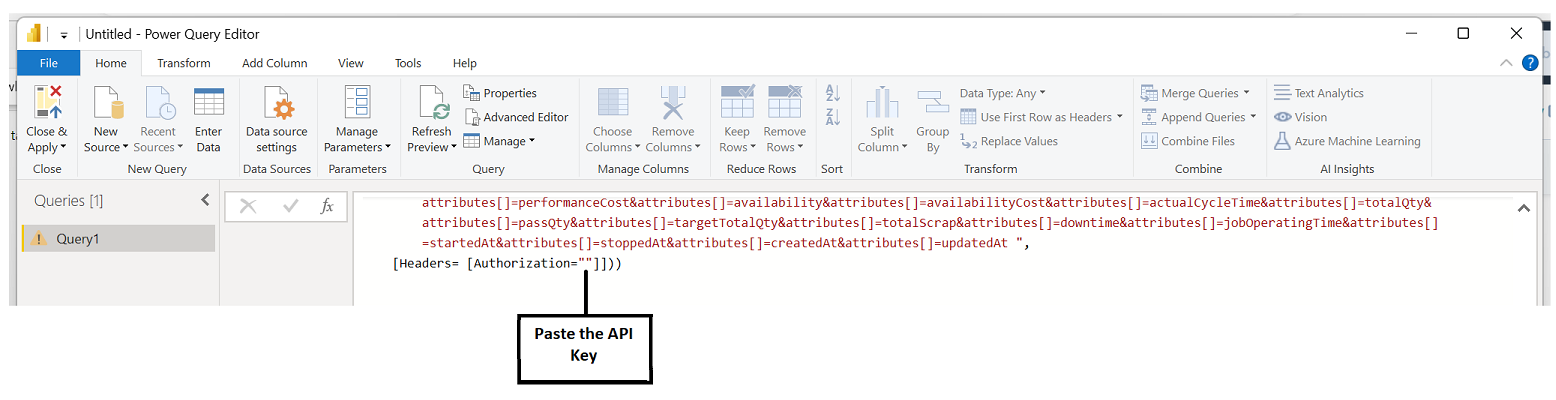
- Instructions on how to find the API Key are in the following documentation (https://support.gomingo.io/machine-data-collection).
- Power Bi would ask you to confirm your credentials. [Click] on Edit Credentials. A popup will show, [click] Connect.
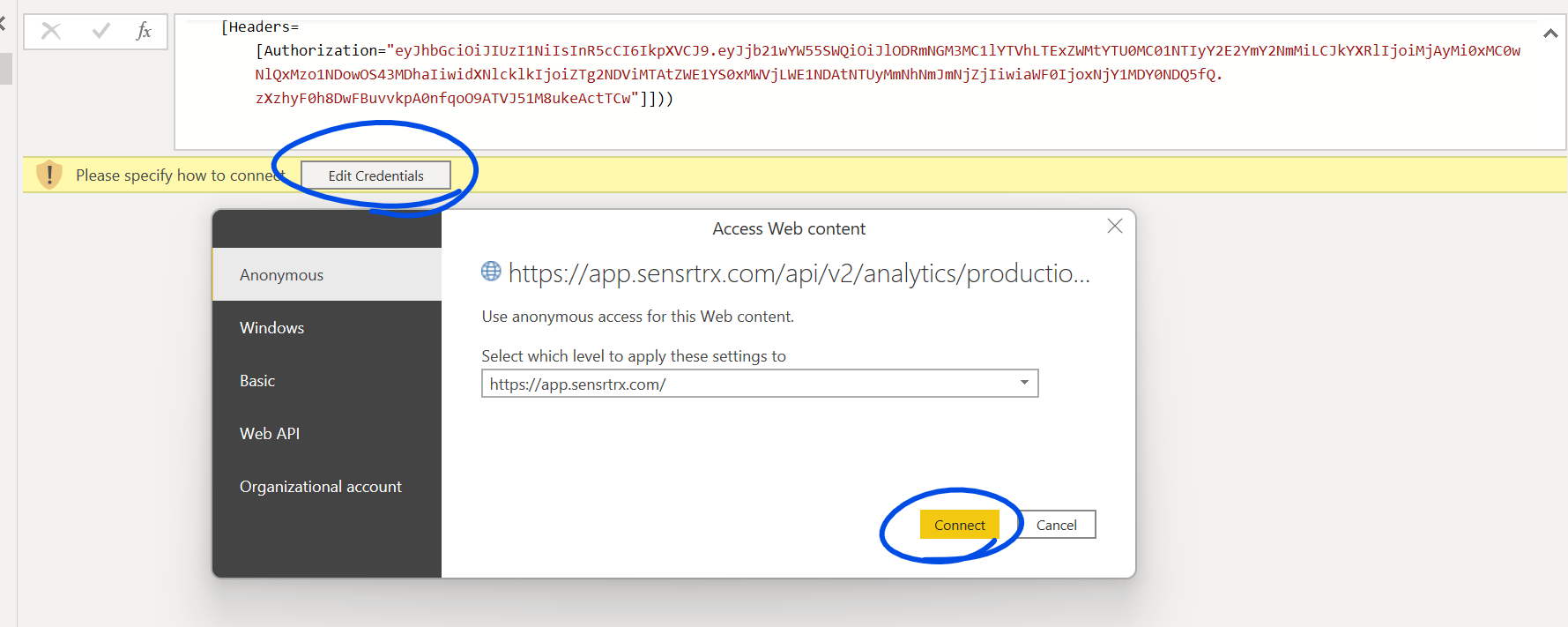
- Change the number of records you would obtain by updating the number "25" to the amount needed.
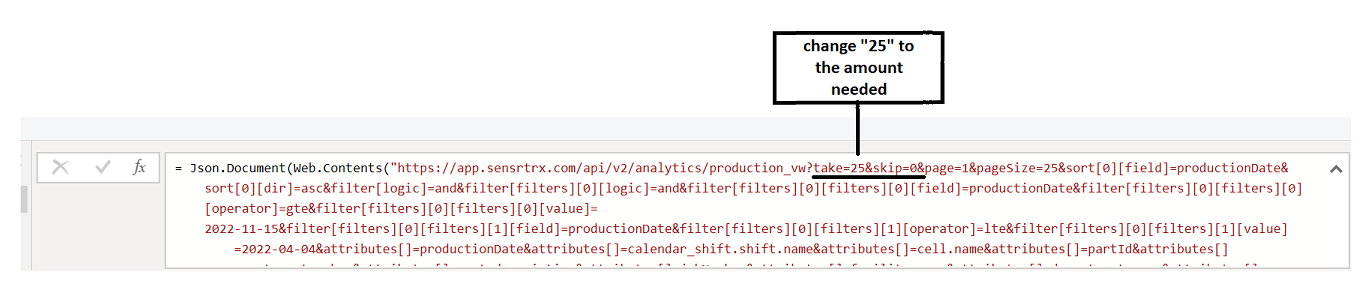
- When completed, convert the query into a table. [Click] on Into Table.
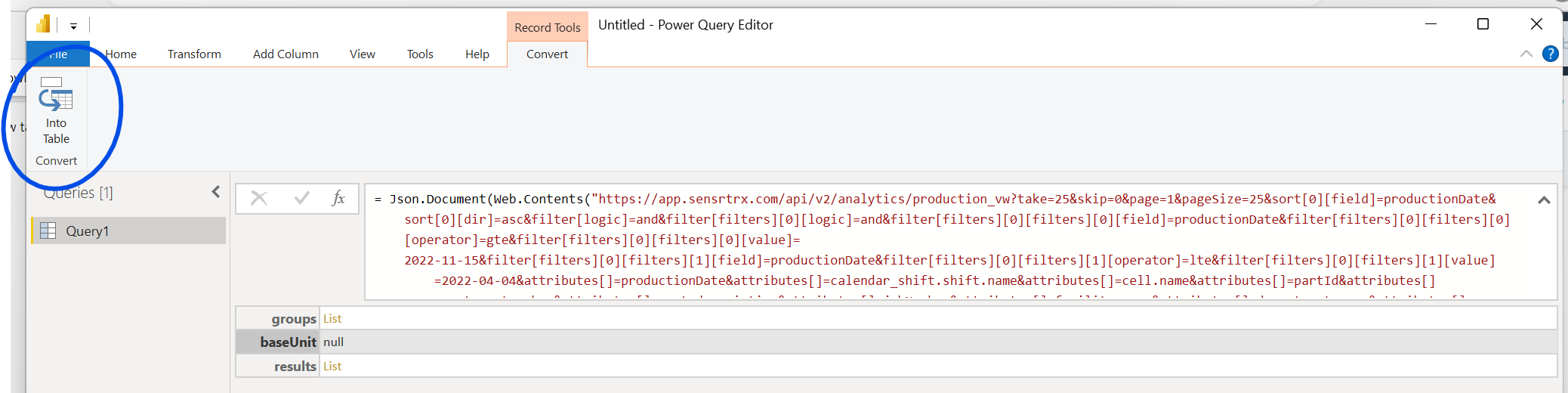
- To see how to Expand and Rename the Columns. Please review the video at the beginning of the article.