Quick guide to use Mingo as an operator
The first five can be performed regardless of your company's license. You will need Black Belt for number 6, and Enterprise to use number 7. If you do not know what license your company has, please contact your administrator or the support chat (bottom right of your screen ![]() ).
).
Basic Actions
1. Navigate from the Production Run Screen to the Operator Screen
Video
Steps
- Select your Facility, Department, and Cell/Machine.
- When you select the Cell/Machine, you will be redirected to a screen where you can choose your Shift and Work Order. All available Shifts and Work Orders will be displayed on this screen.
- Click Start on the Production Run you need to run.
2. Downtime Events
Downtimes can be triggered by the operator or by a short stop duration established by your administrator. When the downtime pop up is available, please select the reason for your downtime event.
Downtime Triggered by an operator:
Video
Steps
- On your Operator Screen, click on the Downtime Button.
- On the pop up, select the Downtime Category and Downtime Reason for the downtime event.
- Select Timer (counts the amount of minutes from 0) or Manual (set amount time).
- Click Start Downtime.
Downtime Triggered by Short Stop Duration:
Video
Steps
- When the short stop duration is met, select the category and downtime reason for the downtime event.
3. Manually Enter Quantities
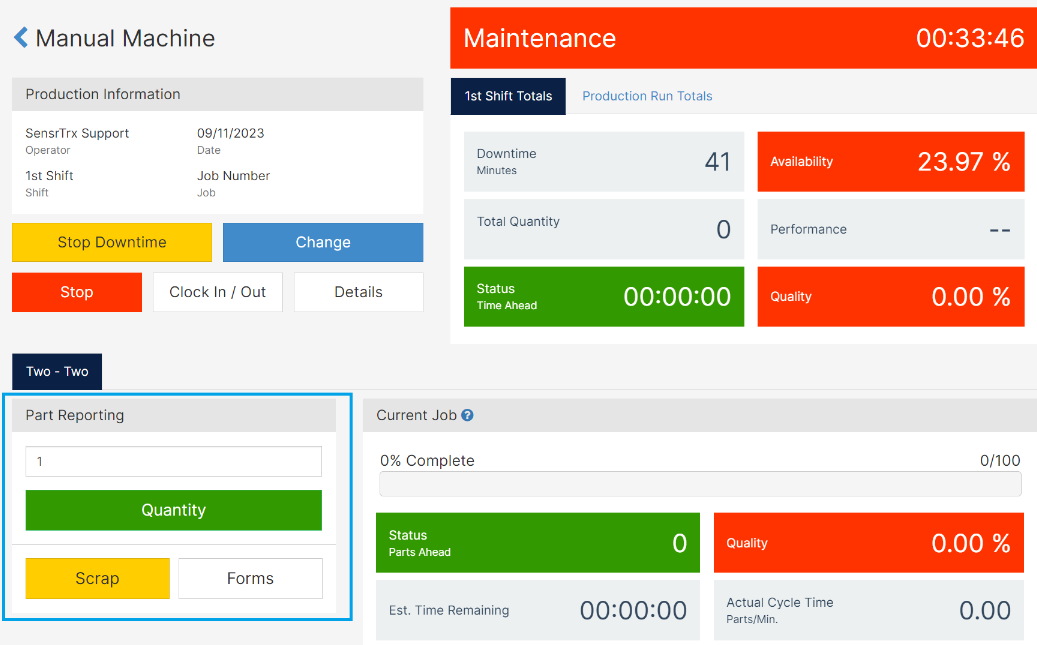
You can manually enter quantities by typing or using the arrows to reflect the right quantity.

When you have the correct number, press enter or click Quantity.
4. Manually Enter Scrap
Video
Steps
- Click Scrap on the Operator Screen.
- Select the Scrap Category of the scrap event.
- Type the amount of scrap, add a comment, and select the Scrap Code.
5. Perform a Changeover
You can change to a new Work Order, an Unscheduled Job, or NoWork.
If the Work Order is not complete, the system will ask you if you would like to mark it as complete. You have to respond with a Yes or No, before changing to a new Work Order.
New Work Order
Use this option if you are changing to a Scheduled Work Order. Meaning, the Work Order will appear on the list of Work Orders assigned to that machine.
Unscheduled Job
You can start a Work Order that was not schedule for this machine by selecting Unscheduled Job. You are only required to select a Part Number.
Change from a Work Order to NoWork. The NoWork Work Order will not interfere with your metrics.
Black Belt
6. Clock In/Out
An operator can clock in or out with their Employee ID. You can type or scan your badge.
Video
Steps- Select Clock In / Out.
- Type or scan your batch to fill in your Employee ID.
- Click Clock In.
- Type or scan your batch to fill in your Employee ID.
- Click Clock Out.
Enterprise
7. Forms
Allows you to fill out the forms needed for this production run.
Video
Steps
- Click Forms on the Operator Screen
- Select the Form you need to fill.
- Fill the information required.
If you need to create more than one form in a short period of time, make sure you enable the Add Another feature at the bottom of the popup.
