EOR Report audits the production run after it is completed. There are two events that trigger this action: stopping the production or changing to a new production run.
Summary
The End Of Run Report is a screen that lets you edit the Production Summary, Downtime, Scrap, Good Quantity, and Production Details.
Before you start, make sure you have the End of Run Report and QTY Adjustment Codes active.
Procedure
Production Summary
In this portion of the EOR, the person conducting the audit will corroborate the good quantities and scrap displayed in the production run. By typing the updated quantity, an exclamation point symbol with the difference between the Reported and Actual amount would be visible.

Downtime
A list of Downtime events will be available. If you choose to edit one of the Downtime Reason, [click] on the pencil. All of the logs with that reason event for the production run will be visible.
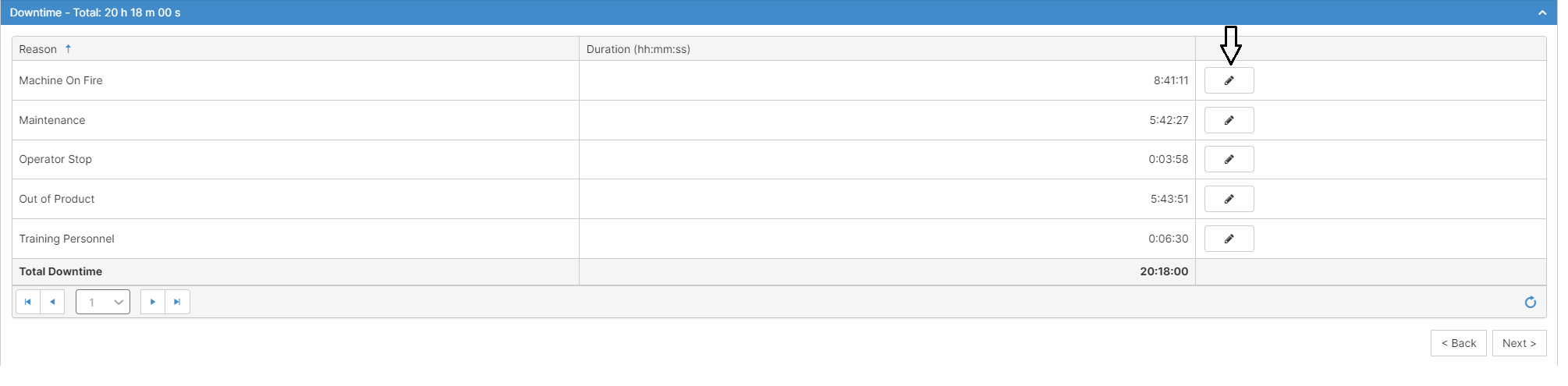
On the "Edit Downtime" popup screen, look for the downtime event you would like to edit. In the Reason "Out of Product", there were 14 logs of downtime for this production run.
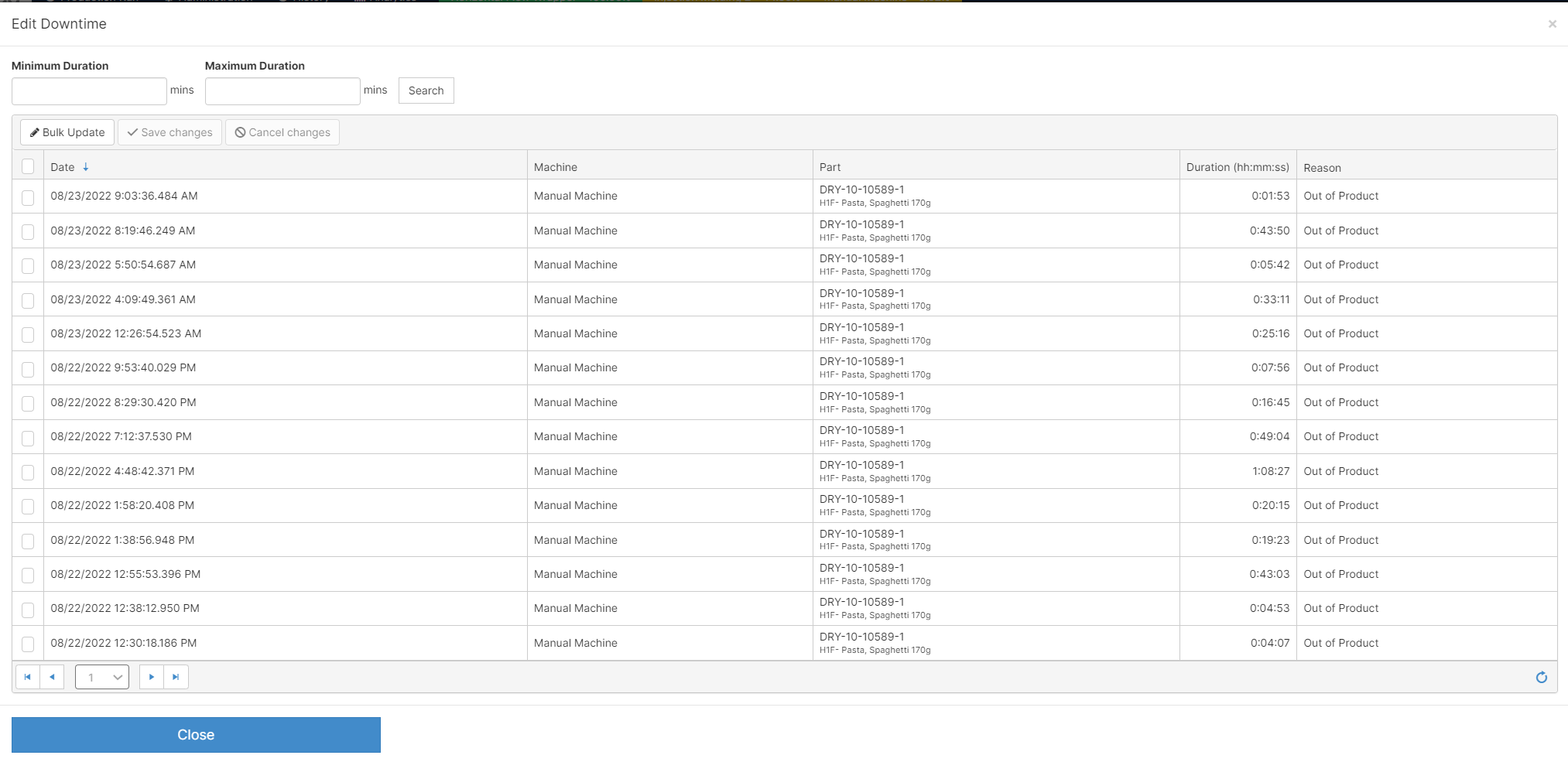
There are multiple ways to look for events in a reason group. You can use the range of duration for long lists, or individually scroll for the desired events. Once you found the event or events you would like to edit, [click] on the box to select it.

The information you can edit is the Reason for the downtime. If you have multiple events, select the Bulk Update and look for a Reason. This will update all of the selected downtimes to the reason you select. As you can see from the picture below, the Reason was change from "Out of Product" to "Door Open".
Once you are finished, remember to save your changes by clicking Save Changes.
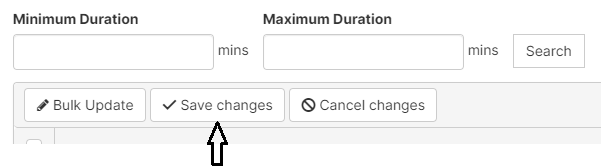
Scrap
An adjustment is necessary if the reported and actual quantities differ. There is a yellow-alert message on the screen that specifies the quantity of scrap needed for the adjustment. By stating the reason for the scrap, the person reporting this action into the EOR is creating a scrap event.
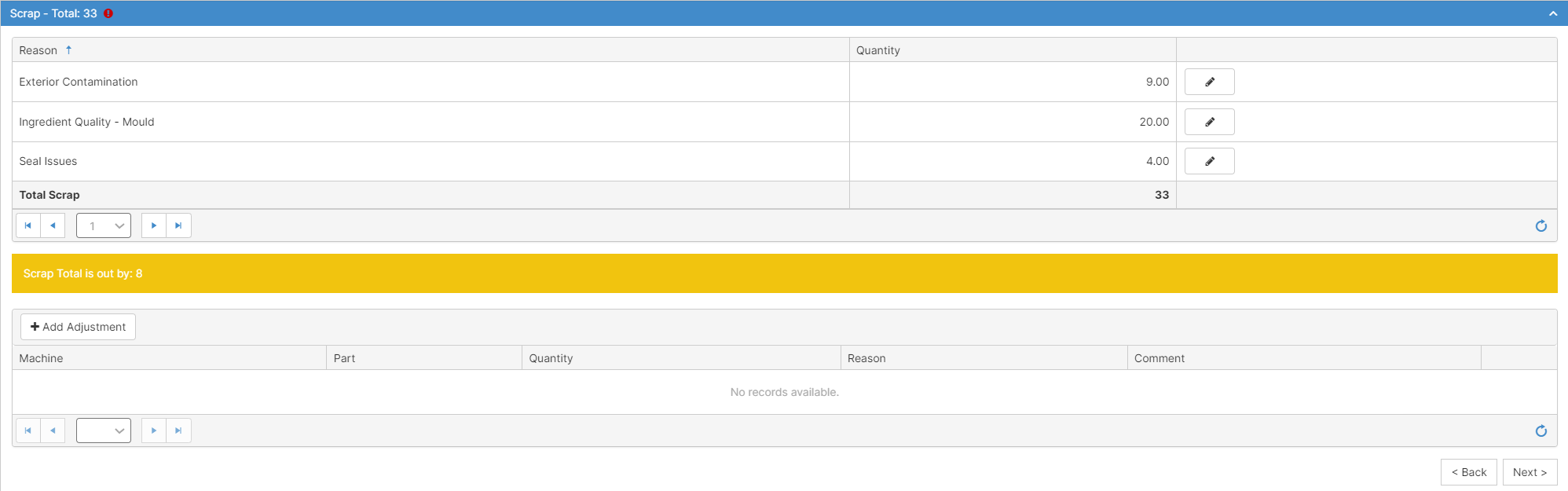
[Click] on Add Adjustment, and fill out the "Edit Adjustment" screen. When completed, summit the adjustment by clicking Confirm. You can create more than one scrap event with different quantities and Reasons, just remember that the scrap adjustments have to add up to the quantity reported on the Production Summary.

After reporting all the scrap events, the exclamation point that shows a difference between reported and actual quantities should disappear. 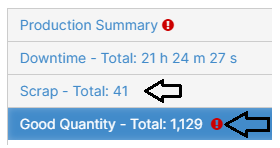
Good Quantity
The procedure for the good quantity and the scrap is very similar. The only difference is the Reason Code list. To use the Good Quantity adjuster, you would need to add a QTY Adjustment Code.
 Production Details
Production Details
In this section, the Head Count and Comments can be edited by the user.

Complete Work Order
After you review your inputs and make sure there is no marking pending, select if the order was completed.
When you are ready to summit the End of Run Report, [click] on Complete. If you would like to Save and Finish Later.
The steps to find the unfinished End Of Run Report are the following:
- Go to the History Tab
- Select Pending End of Run Reports
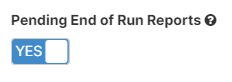
- Find the Report you need to edit, [click] on the arrow, and select the End of Run Report Option
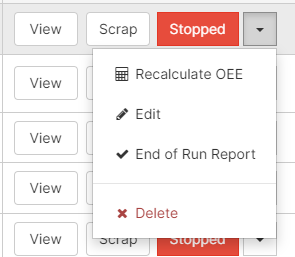
- A popup screen will appear with the Report you need.
