How to configure Mingo to send emails and mobile notifications
Summary
Mingo can send out a notification for any alert, specifically configured for your plant. You can set up alerts to go out to the need-to-know people, in real-time, alerting them (or yourself) of a problem.
Process
- Click on Add Alert and Select the Alert Type.
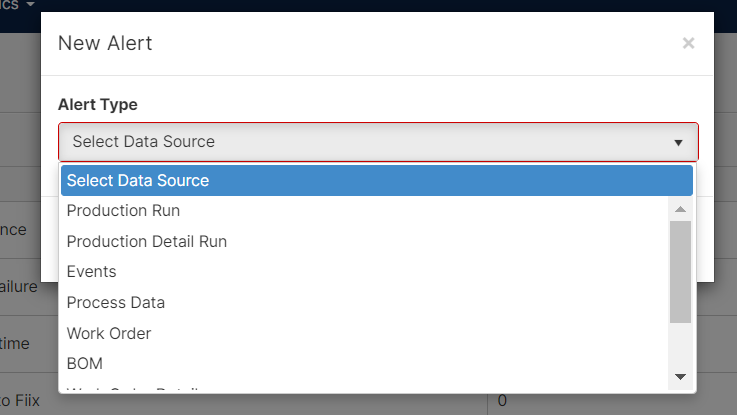
- Name, description, and table for the Data Source are required
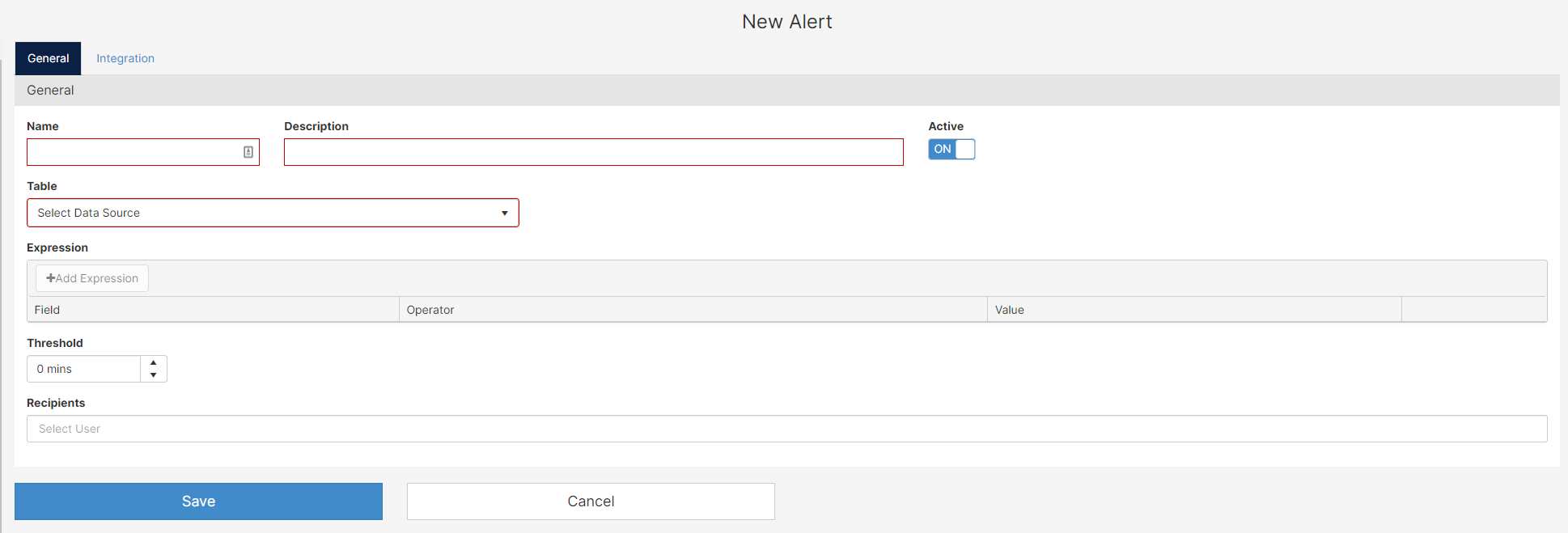
- If the Active switch is on, the Alert will deploy
- The Expression area are the actions that need to be met for a notification to be sent via email or phone (the Mingo App is required).
- The Threshold lets Mingo know how many minutes have to go by for you to receive a notification, after your Expressions were met.
- The people in the Recipient's list will receive the notification
Scheduled Alerts
Alerts can also be scheduled at predetermined intervals for Every hour on the hour, Every 15 minutes, and Every 30 minutes. The affected machines or production runs can be filtered in the expression. This is an excellent tool for routine tasks such as Quality Inspections.

Using Alerts to Trigger Forms
With a Mingo Smart Factory Enterprise Subscription, you have access to Forms to collect more diverse data from the Operator Screen. Forms can be triggered by Alerts by setting up Actions, as detailed below:
1. Click on the "Actions" tab in the Alert settings.

2. Click the Add Action button

3. Select "Form" in the dropdown menu for "Type." The other action types are for use with integrations and will be set up by your Mingo Smart Factory support team if necessary. The "Action" field will automatically populate with "Operator Screen Prompt," which is the only option.

5. Select your Form from the "Form" dropdown menu. You can only select forms that are already created, you cannot create forms from the Alert page.
6. Select "Save" and you will see a record for this Form action in the Actions grid.

7. Save your Alert. Now whenever the Alert is triggered, the selected Form will appear on the Operator Screen.
