How to attach documentation files
Requirements
-
This feature is supported in Chrome, Edge, Safari, and Firefox browsers
-
Supported with Windows or Mac PC’s
-
PDF files only (more file types will be added in future releases)
-
Your Company Settings must have the File Attachments feature enabled
-
The computer or tablet opening the file must have a PDF reader enabled
Features
Provides the ability to attach files at the Cell/Machine, Line, Part and Work Order levels of the hierarchy for documentation and instructional purposes.
Configuration
To enable the File Attachments feature
-
Navigate to Administration -> Hierarchy -> Companies
-
Edit Company
-
Click on the “Settings” tab
-
Scroll down to the “File Attachments” setting
-
Verify the setting is “Enabled”
-
If the setting is “Disabled”, please contact your account manager
-
Note: You may need to log out and back into the application for the change to take affect
Permissions
Security Group setting to enable File Attachments management
-
Navigate to Administration -> System Configuration -> Security Groups
-
Edit the preferred Security Group to change Security permissions
-
Locate the “Files” setting and turn “On” to allow file upload and editing
-
Note: View only capability is enabled for all security groups
Uploading, Deleting, and Managing Files
All files may be uploaded, deleted, and managed from a central location. Files can also be managed in the Cell, Line, Part or Work Order modules.
-
Navigate to Administration -> Master Data -> Files
-
Click “Upload Files” to upload a file for attachment
-
In the dialogue box, drag and drop one or more files to be uploaded or choose “Select files” to open a file explorer window.
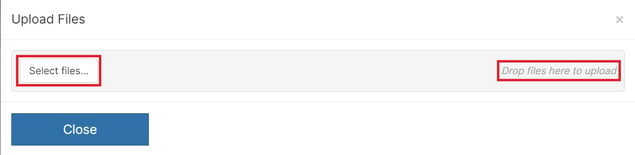
-
Once files are uploaded, you have the option to edit the name, delete or update the file with a newer version if needed.

-
Details will show information about a file, including where the file is attached. Drill down into the specific attachment location by selecting a level of the hierarchy shown.

-
A file can be downloaded or copy the URL location for reference.

Cell/Machine File Attachments
-
Navigate to Administration -> Hierarchy -> Cells/Machines
-
A Cell must first be created before the attachments tab is available
-
Select a Cell for editing
-
Select “Attachments” tab
-
Edit, Un-attach or View existing file attachments by selecting an option below
-
Note: Un-attaching files will not remove them from the system

-
Click “Upload Files” to add another file to storage and attach it to the Cell
-
In the dialogue box, drag and drop one or more files to be uploaded or choose “Select files” to open a file explorer window.

-
To attach files previously uploaded, click “Choose Existing” for a list of files to select
-
Click inside the dialogue box for a list of files

-
Choose one or more files to attach

Line/Station File Attachments
-
Navigate to Administration -> Hierarchy -> Cells/Machines
-
Click “Layout” on a Cell setup for line configuration
-
Edit a station
-
Select “Attachments” tab
-
Follow steps above in the Cell Attachments section after "Attachments" instructions
Parts File Attachments
-
Navigate to Administration -> Master Data -> Parts
-
Edit a Part
-
Select “Attachments” tab
-
Follow steps above in the Cell Attachments section after "Attachments" instructions
Work Order File Attachments
-
Note: Files can only be attached to Work Orders in Kanban mode, not through Bulk Edit
-
Navigate to Administration -> Scheduling -> Machine Kanban or Status Kanban
-
Click on the gear in the upper right corner to edit a Kanban card, then select the “Attachments” tab
-
Follow steps above in the Cell Attachments section after "Attachment" instructions

